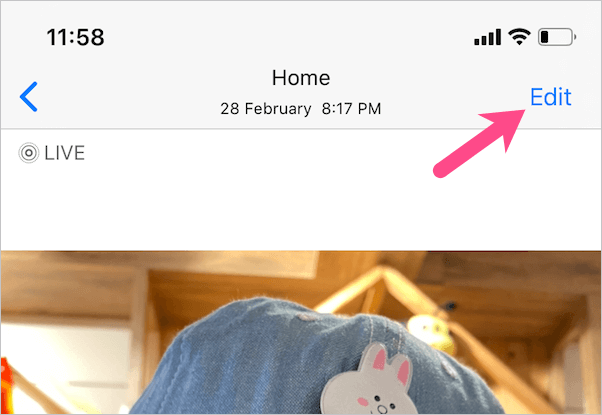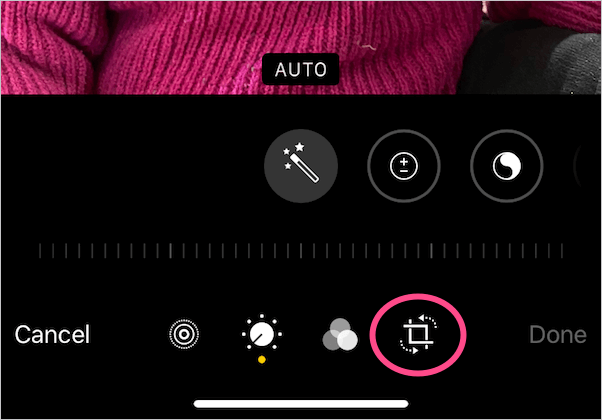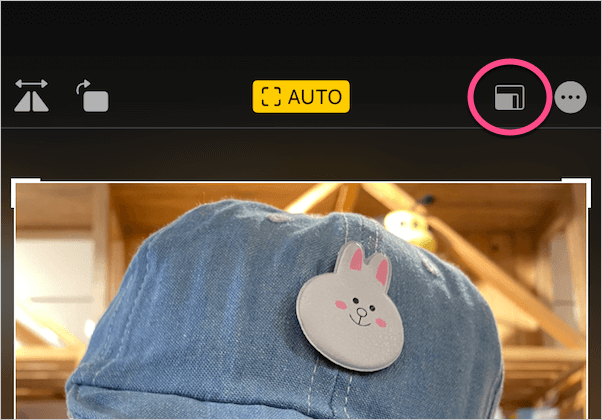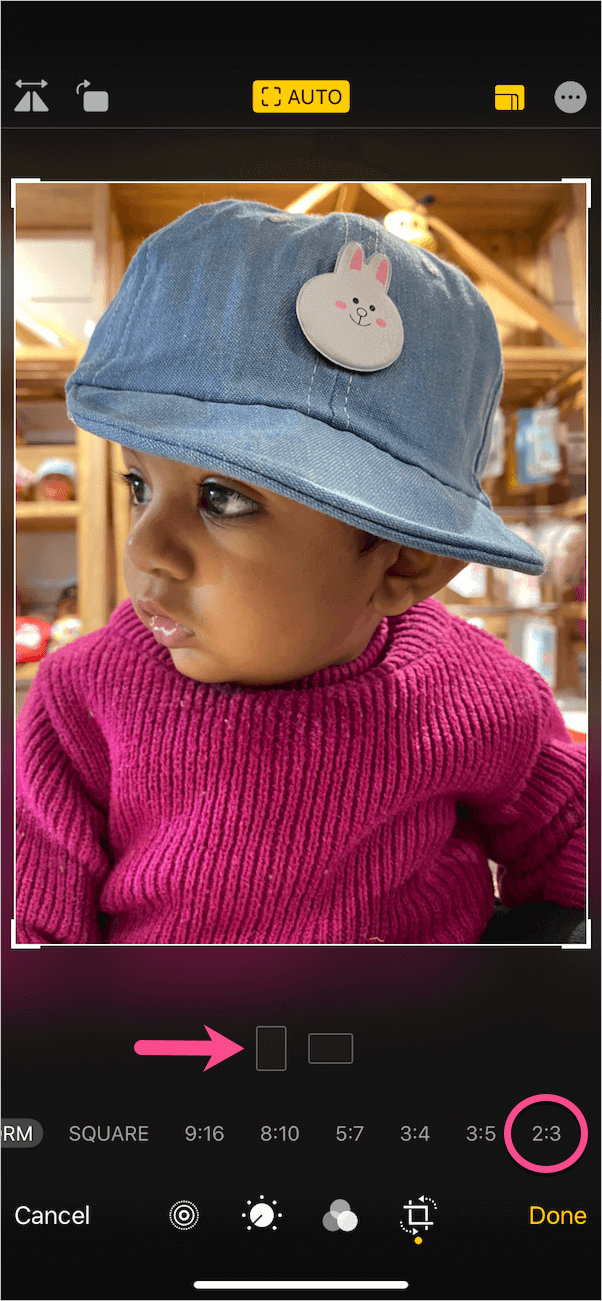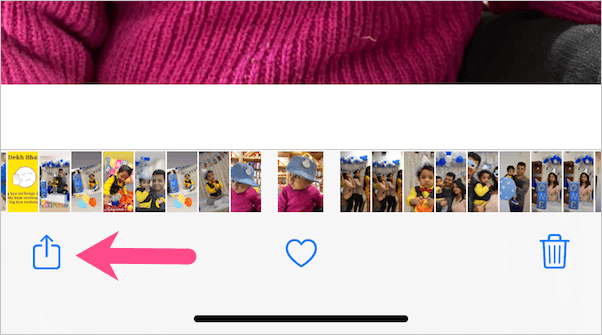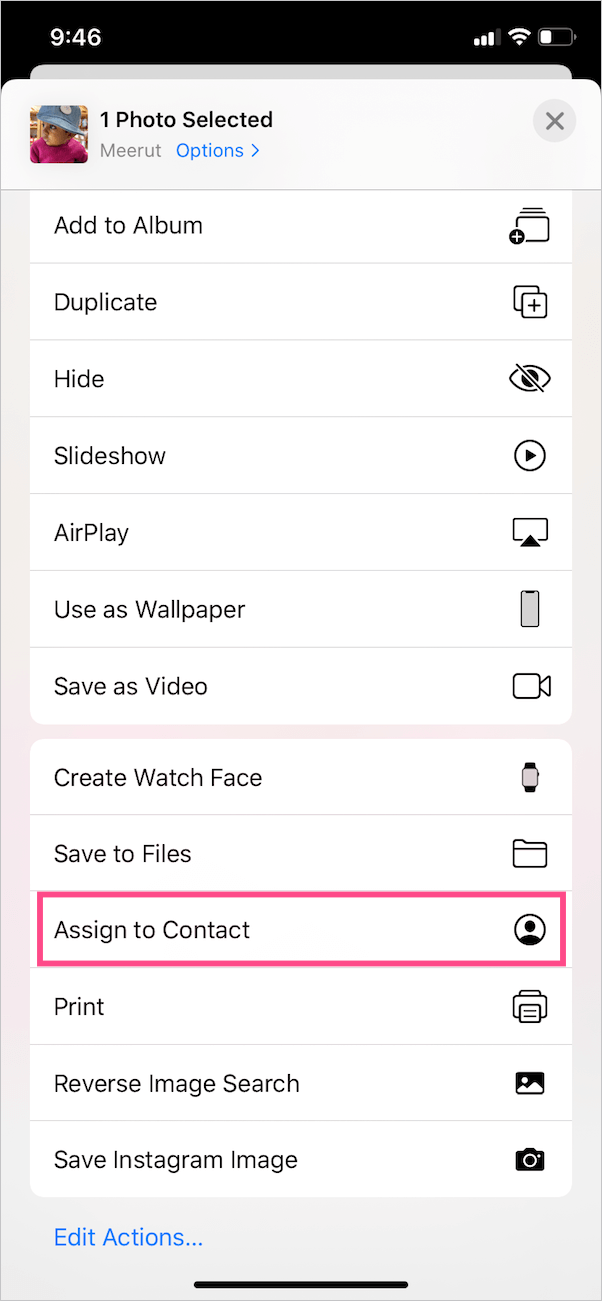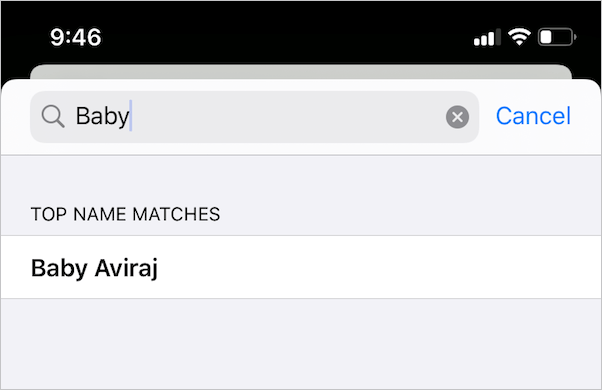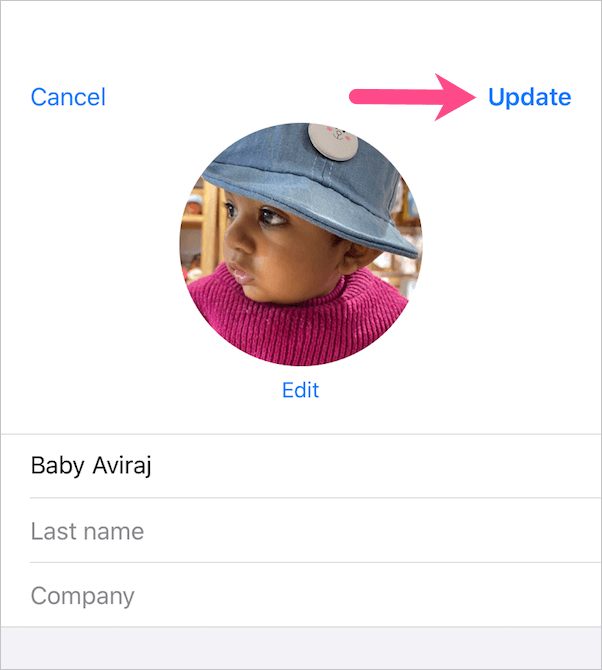Το iPhone σας δεν εμφανίζει εικόνες επαφών σε πλήρη οθόνη όταν λαμβάνετε μια εισερχόμενη κλήση; Εμφανίζεται η εικόνα σε πλήρη οθόνη για πρώτη φορά και μετατρέπεται αυτόματα σε μικρογραφία αργότερα; Ίσως, εάν αντιμετωπίζετε αυτά τα ζητήματα στο iPhone XR, το iPhone 11 ή παλαιότερα iPhone με iOS 13 ή παλαιότερη έκδοση, τότε δεν είστε μόνοι.
Ενώ μια μικρογραφία στην οθόνη αναγνώρισης καλούντος προσφέρει μια πολύ πιο καθαρή εμφάνιση. Ταυτόχρονα, οι περισσότεροι χρήστες προτιμούν να χρησιμοποιούν μια φωτογραφία επαφής πλήρους οθόνης για τις αγαπημένες και τις πιο ενεργές επαφές τους. Αυτό διευκολύνει επίσης να αναγνωρίσετε κάποιον από καλή απόσταση όταν σας καλεί.


Φωτογραφία αναγνώρισης καλούντος στο iPhone - Ονυξ του αντίχειρος vsΠΛΗΡΗΣ ΟΘΟΝΗ
Ευτυχώς, μπορείτε να ξεπεράσετε αυτόν τον περιορισμό στο νεότερο iOS διαμορφώνοντας το iPhone σας ώστε να εμφανίζει φωτογραφίες επαφών σε ολόκληρη την οθόνη. Για να λειτουργήσει αυτό, πρέπει πρώτα να επεξεργαστείτε την εικόνα και μετά να την αντιστοιχίσετε σε μια επαφή στο τηλέφωνό σας. Χωρίς να περιμένετε περαιτέρω, δείτε πώς μπορείτε να το κάνετε.
Πώς να κάνετε την εικόνα του καλούντος σας σε πλήρη οθόνη στο iOS 12 / 13 στο iPhone
Βήμα 1 – Περικόψτε την εικόνα σε λόγο διαστάσεων 2:3
Μπορείτε να επεξεργαστείτε και να περικόψετε μια φωτογραφία απευθείας στο iPhone σας χρησιμοποιώντας την ενσωματωμένη εφαρμογή Φωτογραφίες. Να το πράξουν,
- Ανοίξτε το "Photos" και μεταβείτε στην εικόνα που θέλετε να αντιστοιχίσετε.
- Πατήστε το κουμπί Επεξεργασία επάνω δεξιά.
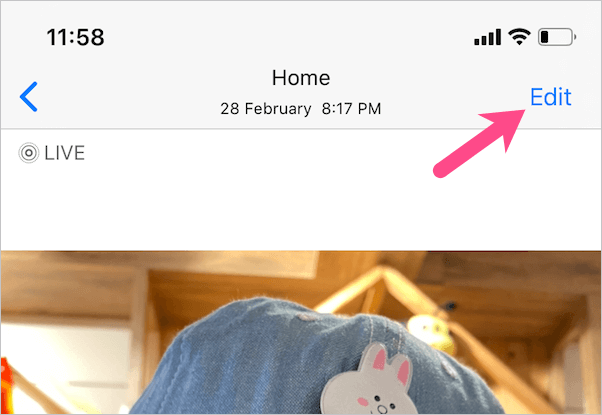
- Επιλέξτε το εικονίδιο εργαλείου «Περικοπή» στο κάτω μέρος της οθόνης.
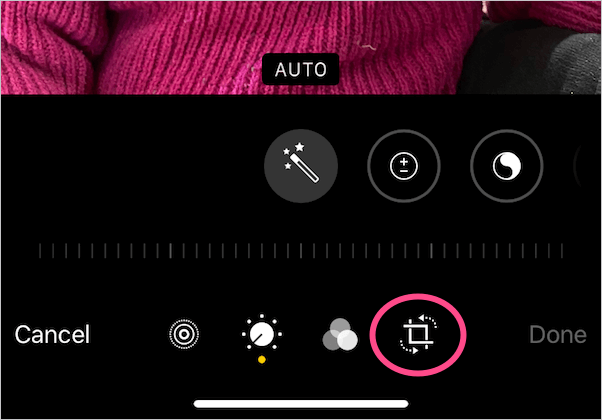
- Πατήστε το εικονίδιο "Αναλογία διαστάσεων" στο επάνω μέρος. Στη συνέχεια, σύρετε τη σειρά αναλογιών εικόνας προς τα αριστερά.
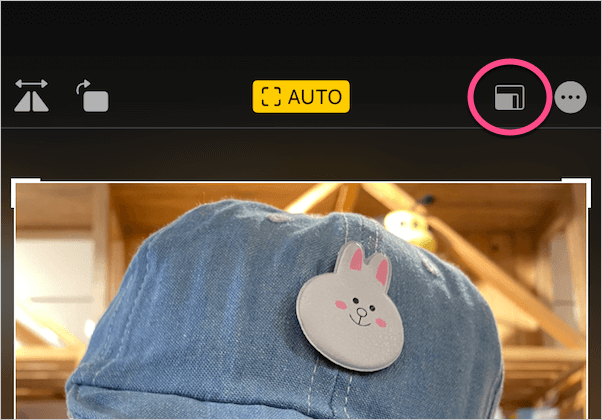
- Επιλέξτε "2:3” από τη λίστα. Υπόδειξη: Πατήστε το εικονίδιο "κάθετη περικοπή" εάν η επιλεγμένη φωτογραφία είναι σε οριζόντια λειτουργία.
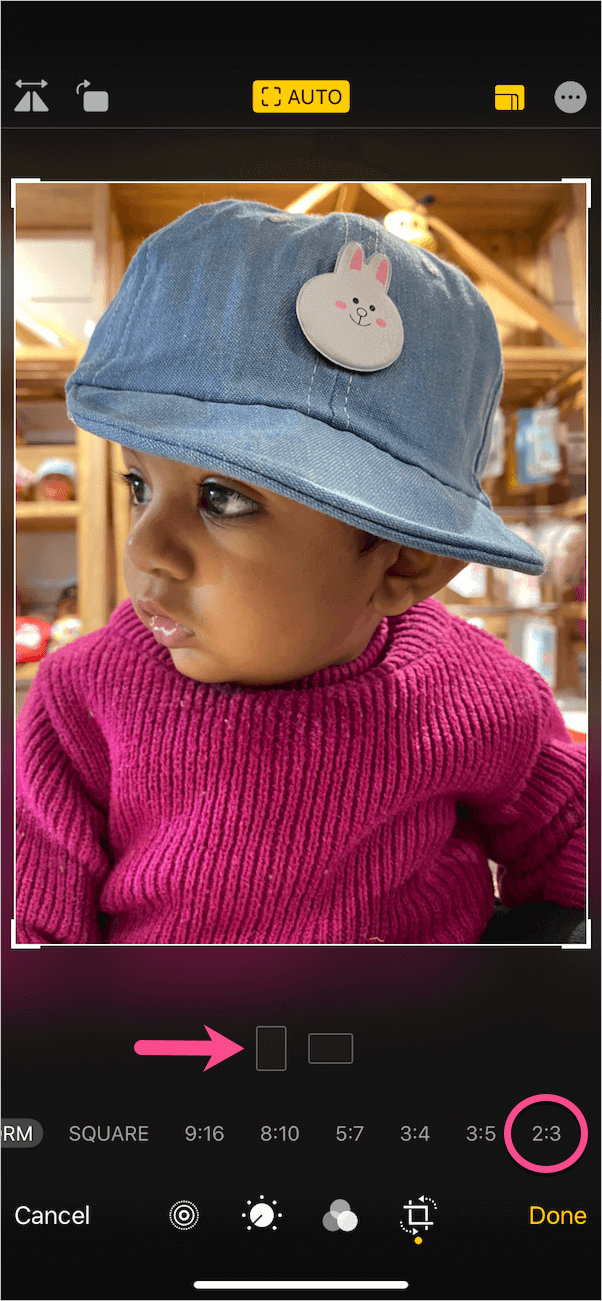
- Προαιρετικός – Πιέστε μέσα ή έξω για να προσαρμόσετε την εικόνα στο παράθυρο περικοπής. Μπορείτε επίσης να σύρετε τις γωνίες του πλαισίου για να τις περικόψετε με μη αυτόματο τρόπο.
- Προαιρετικός – Πατήστε το εικονίδιο "Φίλτρα" για να εφαρμόσετε εφέ φίλτρου όπως Ζωντανό Cool, Δραματικό ή Silvertone.
- Πατήστε Τέλος για να αποθηκεύσετε τις αλλαγές.
ΣΗΜΕΙΩΣΗ: Είναι σημαντικό να περικόψετε την εικόνα ανεξάρτητα από το αν προέρχεται από το ρολό της κάμερας του iPhone σας, τη συλλογή WhatsApp ή έχει ληφθεί από τον Ιστό.
ΔΙΑΒΑΣΤΕ ΕΠΙΣΗΣ: Πώς να σταματήσετε το iPhone σας από τη σίγαση των κλήσεων
Βήμα 2 – Εκχωρήστε επεξεργασμένη φωτογραφία σε μια επαφή
Μετά την περικοπή της εικόνας, πρέπει απλώς να την ορίσετε ως φωτογραφία επαφής. Αυτό μπορεί να γίνει από την ίδια την εφαρμογή Φωτογραφίες. Να το πράξουν,
- Ανοίξτε την επεξεργασμένη εικόνα στις Φωτογραφίες και πατήστε το κουμπί "Κοινή χρήση".
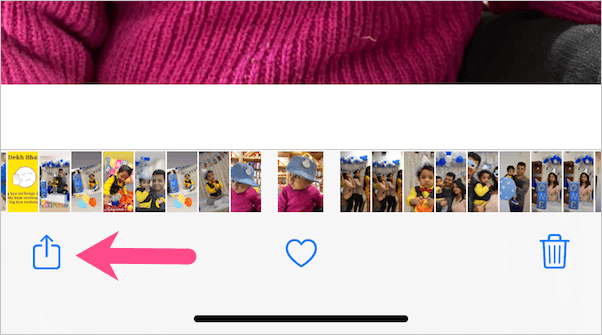
- Κάντε κύλιση προς τα πάνω και πατήστε "Ανάθεση σε επαφή".
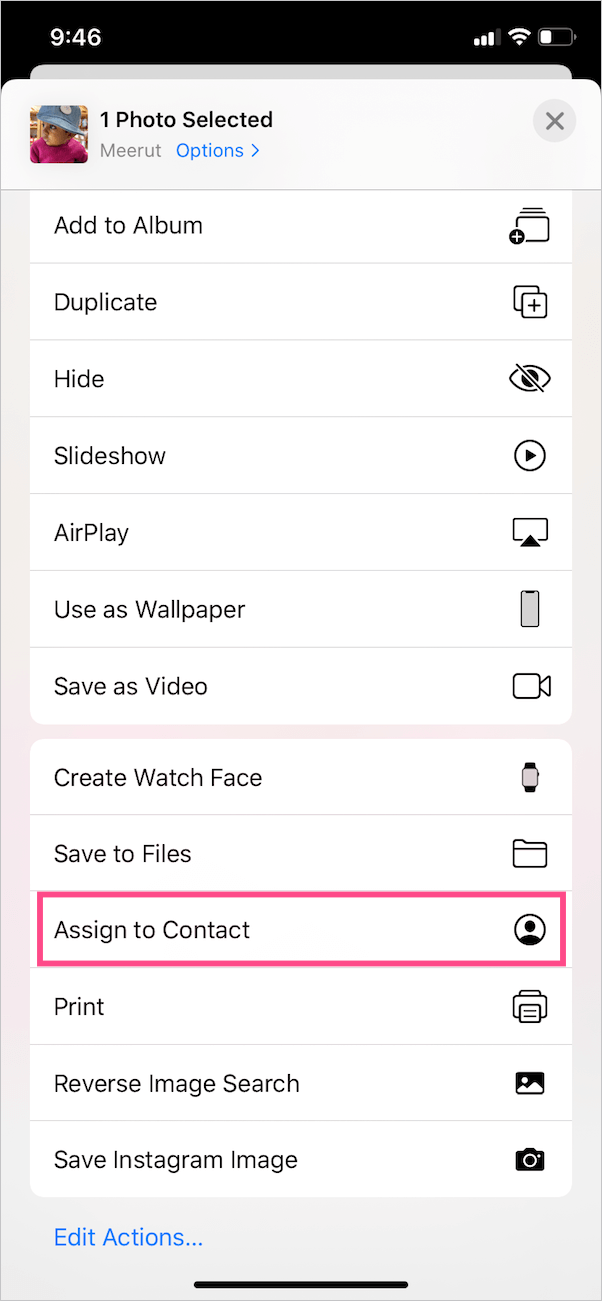
- Αναζητήστε τη συγκεκριμένη επαφή με το όνομα ή τον αριθμό τηλεφώνου της.
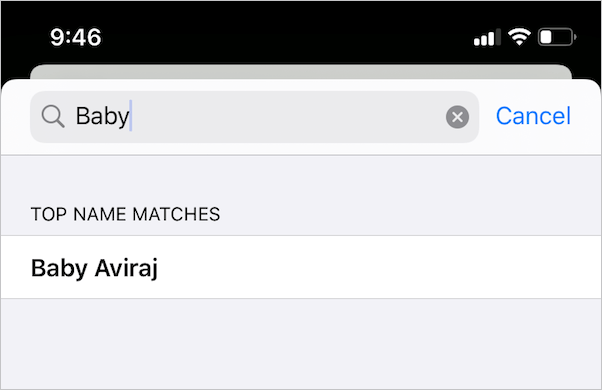
- Πατήστε «Επιλογή» στην οθόνη Μετακίνηση και Κλίμακα. Στη συνέχεια, πατήστε «Ενημέρωση».

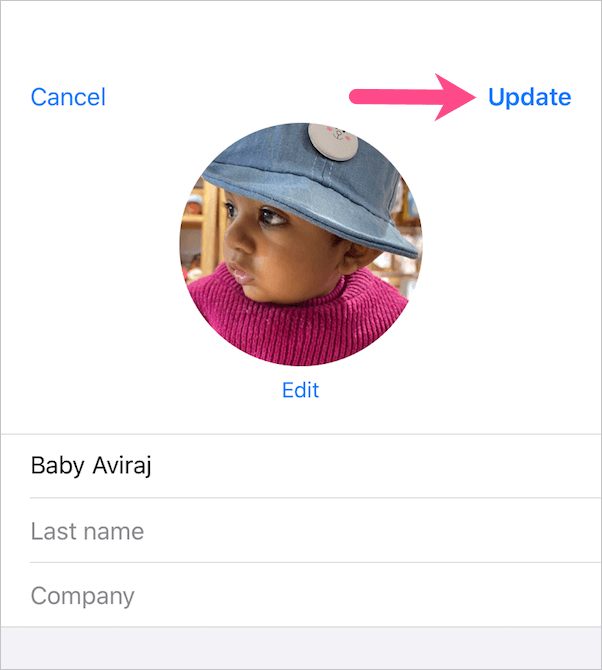
Αυτό είναι. Η αντιστοιχισμένη εικόνα θα εμφανίζεται τώρα σε πλήρη οθόνη αντί για έναν μικρό κύκλο στην επάνω γωνία. Εμφανίζεται τόσο σε κλειδωμένη όσο και σε ξεκλείδωτη κατάσταση όταν σας καλεί ένα συγκεκριμένο άτομο.

ΥΣΤΕΡΟΓΡΑΦΟ. Το μόνο μειονέκτημα αυτού του κόλπου είναι ότι πρέπει να επεξεργαστείτε και να εκχωρήσετε μεμονωμένα κάθε φωτογραφία επαφής που θέλετε να δείτε σε πλήρη οθόνη.
ΣΧΕΤΙΖΕΤΑΙ ΜΕ: Πώς να ορίσετε τα memoji ως φωτογραφία επαφής στο iPhone
Ετικέτες: AppsContactsiOS 13iPhonePhotos