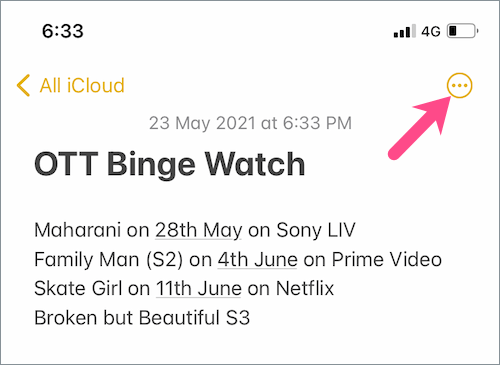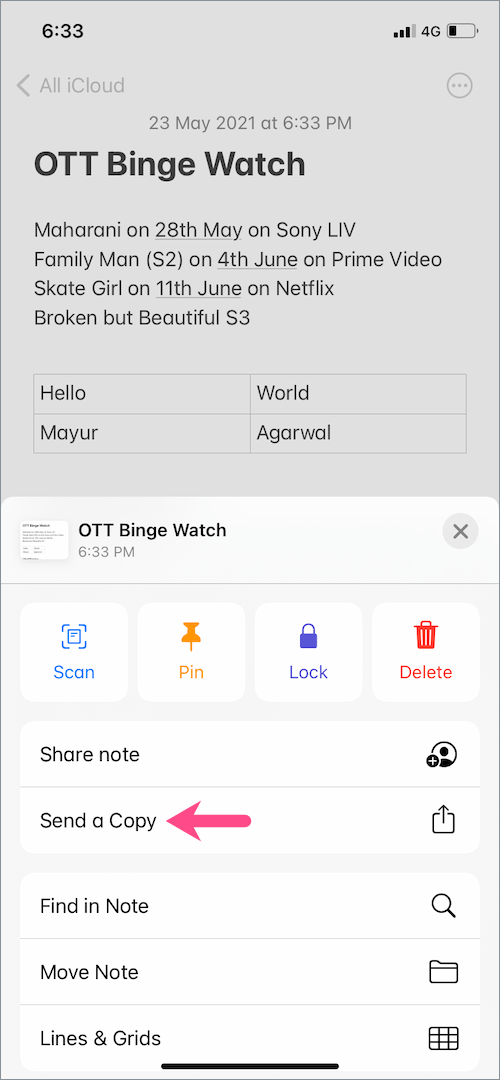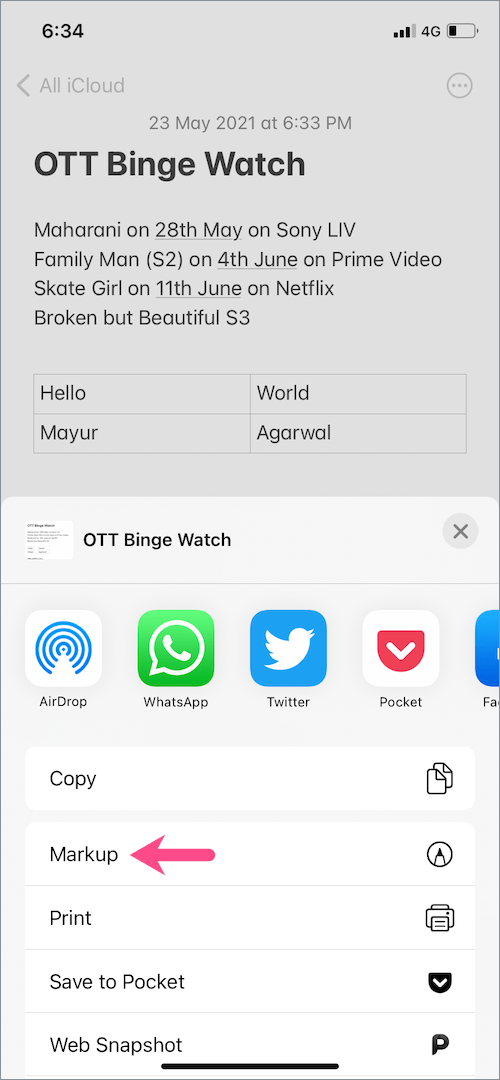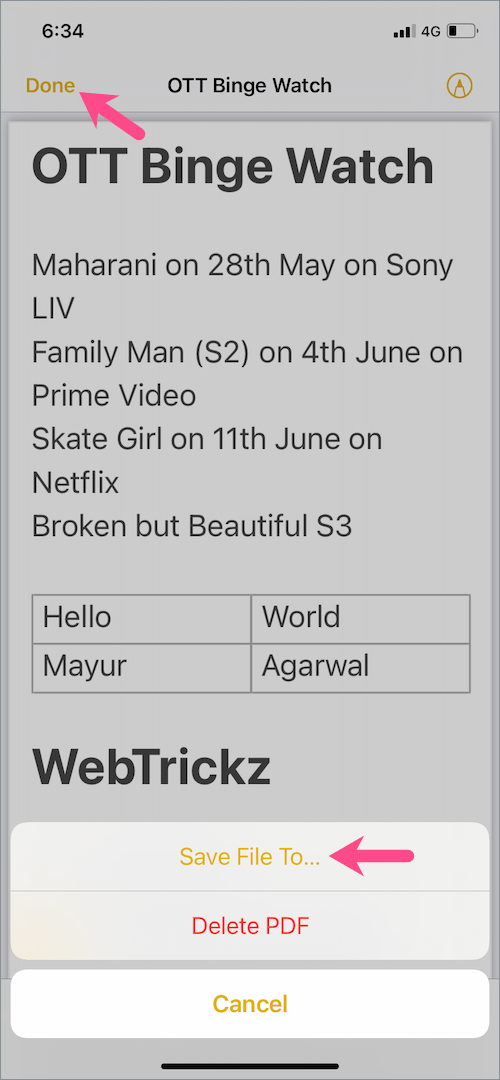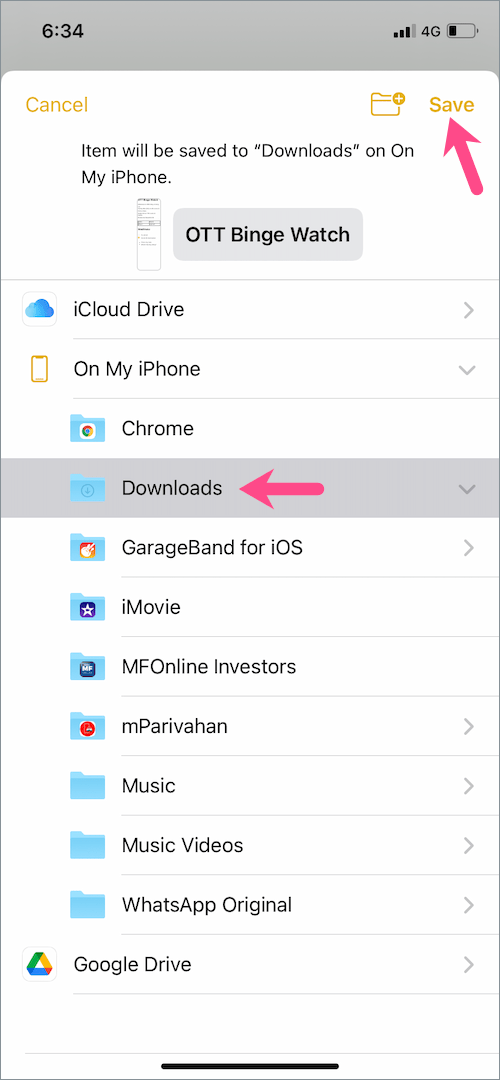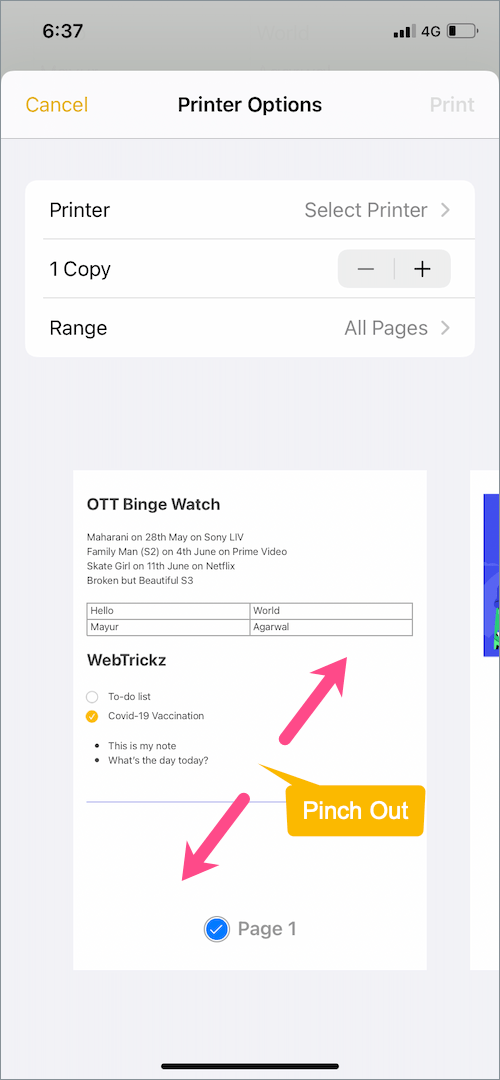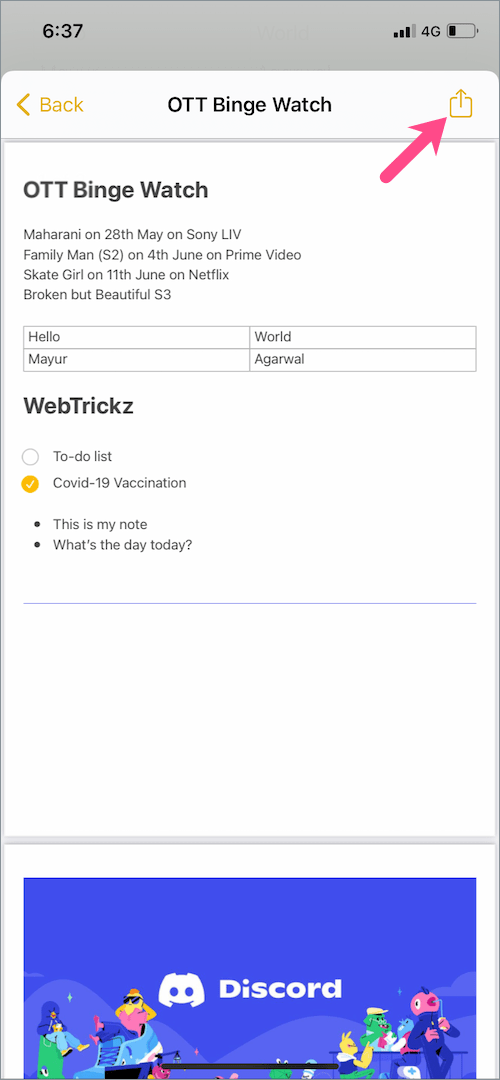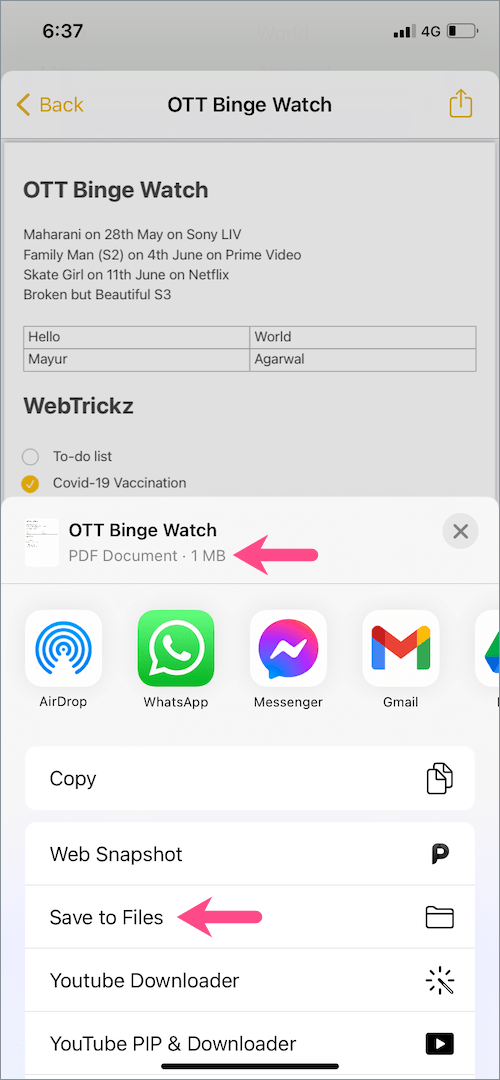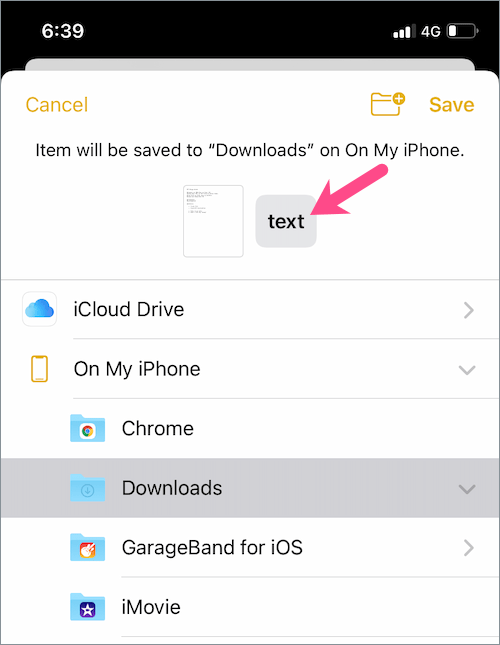Η εφαρμογή Notes στο iOS είναι το εργαλείο παραγωγικότητας μου για να κρατάω σημειώσεις όλη την ημέρα. Μπορείτε να σαρώσετε έγγραφα, να διαχειριστείτε λίστες υποχρεώσεων, να εισαγάγετε πίνακες, να προσθέσετε χειρόγραφο κείμενο, λίστες ελέγχου και οτιδήποτε άλλο με το Apple Notes.
Τώρα, τι γίνεται αν θέλετε να αποθηκεύσετε μια σημείωση ως PDF στο iPhone σας; Μπορεί να βρείτε την ανάγκη να μετατρέψετε σημειώσεις σε PDF όταν θέλετε να τις μοιραστείτε αλλού, ίσως εκτός του οικοσυστήματος της Apple. Για παράδειγμα, εάν θέλετε να προβάλετε ή να εκτυπώσετε τις Σημειώσεις που δημιουργήθηκαν στο iPhone σας σε έναν υπολογιστή ή να τις μοιραστείτε μέσω email ή WhatsApp.
Ευτυχώς, η ενσωματωμένη εφαρμογή Notes σε iPhone και iPad προσφέρει εγγενή υποστήριξη για την εξαγωγή σημειώσεων ως PDF. Ωστόσο, η διαδικασία αποθήκευσης σημειώσεων ως αρχείου PDF στο iOS 14 και το iPadOS 14 είναι λίγο επίπονη. Στο iOS 12 και παλαιότερα, υπήρχε μια αποκλειστική επιλογή "Δημιουργία PDF" που η Apple απέρριψε στο iOS 13 και νεότερες εκδόσεις.
Μην ανησυχείτε! Μπορείτε ακόμα να δημιουργήσετε αρχεία PDF στην εφαρμογή Notes, αλλά τα βήματα για να το κάνετε είναι εντελώς διαφορετικά στην πιο πρόσφατη έκδοση του iOS και του iPadOS.
Χωρίς περαιτέρω καθυστέρηση, ας δούμε πώς μπορείτε να αποθηκεύσετε σημειώσεις ως PDF στο iOS 14 στο iPhone και στο iPadOS 14 στο iPad.
Πώς να μετατρέψετε τις Σημειώσεις σε PDF στο iOS 14
Υπάρχουν δύο πιθανοί τρόποι για να αποθηκεύσετε τις σημειώσεις του iPhone σας σε PDF χωρίς να χρησιμοποιήσετε μια εφαρμογή τρίτου κατασκευαστή ή συντομεύσεις iOS. Οι χρήστες iOS μπορούν να χρησιμοποιήσουν το Σήμανση ή εκτύπωση δυνατότητα αποθήκευσης χειρόγραφων σημειώσεων ως PDF αντί για εικόνα. Και οι δύο παρακάτω μέθοδοι σάς επιτρέπουν επίσης να μετατρέψετε σημειώσεις με εικόνες και σαρωμένα έγγραφα σε PDF.
Πριν προχωρήσετε, έχετε υπόψη σας ότι μια σημείωση με βίντεο δεν μπορεί να αποθηκευτεί ως PDF.
Χρήση σήμανσης
- Στην εφαρμογή Σημειώσεις, ανοίξτε τη σημείωση που θέλετε να εξαγάγετε.
- Πατήστε το εικονίδιο έλλειψης (3 κουκκίδες) στην επάνω δεξιά γωνία.
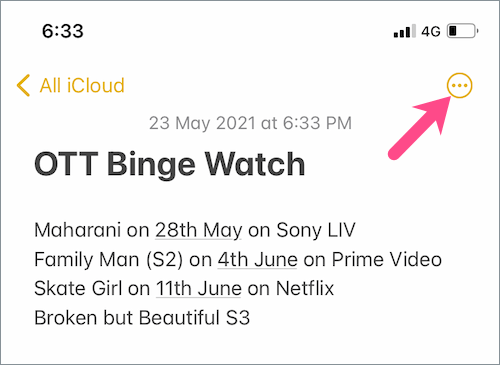
- Πατήστε «Αποστολή αντιγράφου».
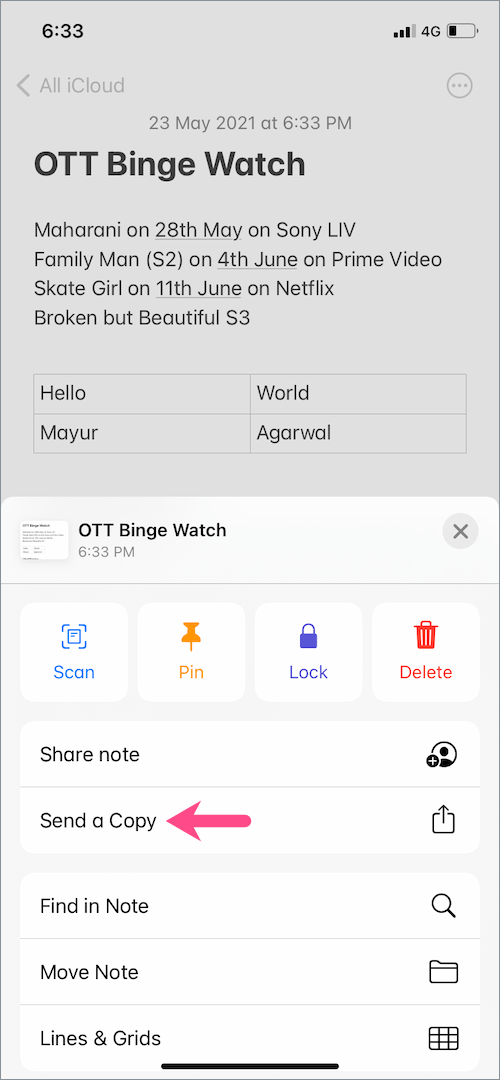
- Στη συνέχεια, πατήστε "Σήμανση".
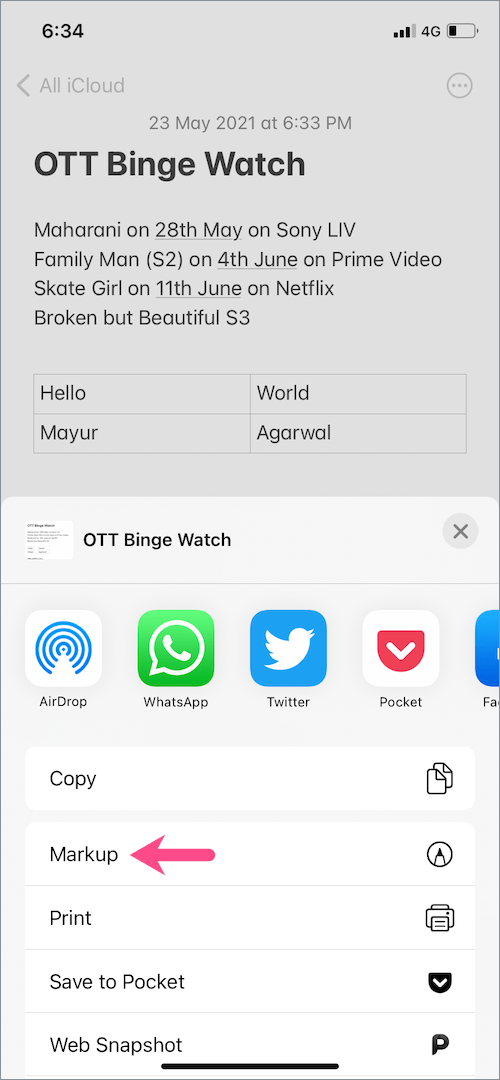
- Πατήστε «Τέλος» στην επάνω αριστερή γωνία της οθόνης.
- Επιλέξτε «Αποθήκευση αρχείου σε…».
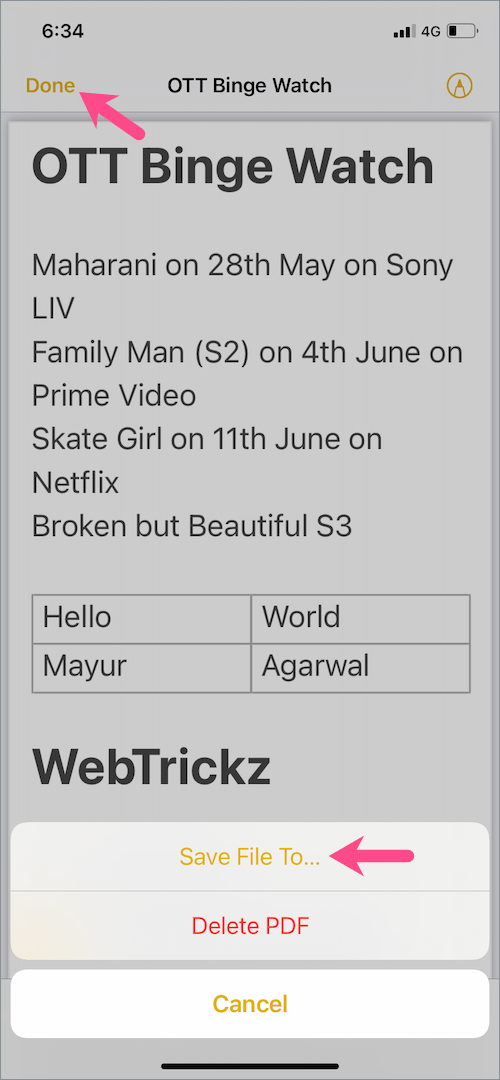
- Πατήστε «Στο iPhone μου» και επιλέξτε έναν φάκελο για να αποθηκεύσετε το έγγραφο PDF στην τοπική αποθήκευση του iPhone σας. Μπορείτε επίσης να αποθηκεύσετε τη σημείωση στο iCloud.
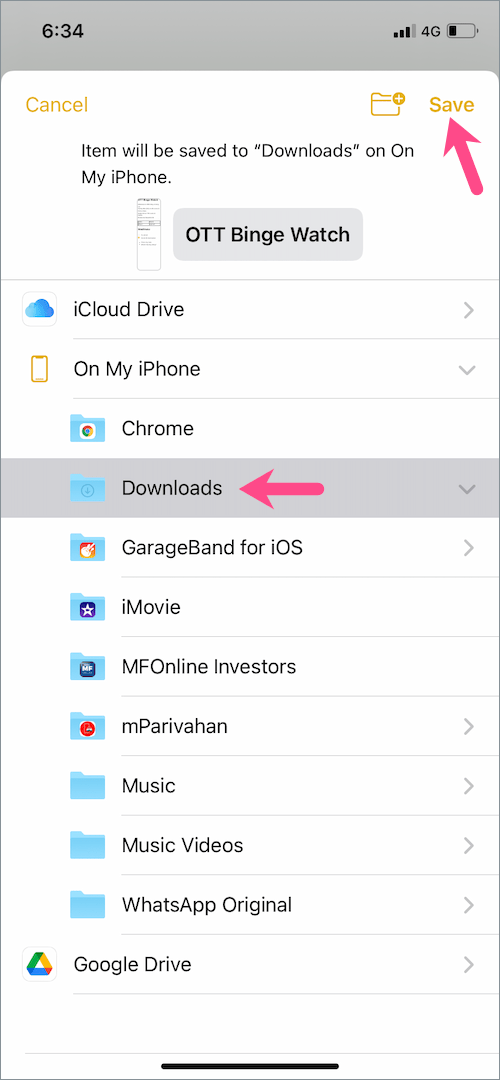
- Πατήστε «Αποθήκευση» επάνω δεξιά για να αποθηκεύσετε το αρχείο PDF στην εφαρμογή Αρχεία.
Αυτό είναι. Τώρα μπορείτε να στείλετε τη σημείωση σε μορφή PDF ως συνημμένο email ή μέσω εφαρμογών ανταλλαγής μηνυμάτων. Μπορείτε επίσης να προσθέσετε σχολιασμούς στο PDF με μια σειρά από εργαλεία σήμανσης, πριν καθώς και μετά την εξαγωγή του ως PDF στην εφαρμογή Αρχεία.
Χρήση εκτύπωσης σε PDF
Ακριβώς όπως τα σύγχρονα προγράμματα περιήγησης ιστού, υπάρχει μια λιγότερο γνωστή δυνατότητα εκτύπωσης σε PDF στο iPhone και το iPad.
Αυτή η συγκεκριμένη μέθοδος είναι χρήσιμη εάν θέλετε να αποθηκεύσετε επιλεκτικά τμήματα μιας σημείωσης σε ένα PDF. Για παράδειγμα, μπορείτε να εξαιρέσετε μια σαρωμένη εικόνα ή μια κενή σελίδα από τη σημείωσή σας χρησιμοποιώντας τη λειτουργία Εκτύπωση. Ετσι δουλευει.
- Ανοίξτε τη σημείωση που θέλετε να εξαγάγετε σε PDF.
- Πατήστε το εικονίδιο με τις 3 κουκκίδες πάνω δεξιά στην οθόνη.
- Μεταβείτε στην επιλογή «Αποστολή αντιγράφου» και επιλέξτε «Εκτύπωση». (Σύρετε προς τα πάνω εάν η επιλογή Εκτύπωση δεν είναι ορατή στο κοινόχρηστο φύλλο).

- Στην οθόνη Επιλογές εκτυπωτή, περιηγηθείτε στις σελίδες και αποεπιλέξτε αυτές που δεν θέλετε να συμπεριλάβετε στο PDF σας.
- Τσίμπησε έξω με δύο δάχτυλα (Zoom-In) στη σελίδα προεπισκόπησης εγγράφου.
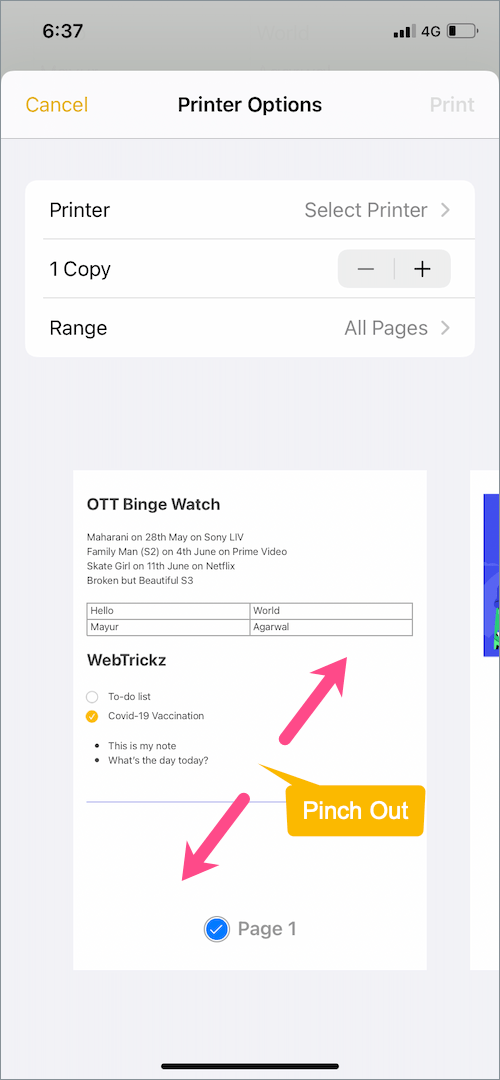
- Στην πλήρη οθόνη προεπισκόπησης, πατήστε το κουμπί "Κοινή χρήση" επάνω δεξιά.
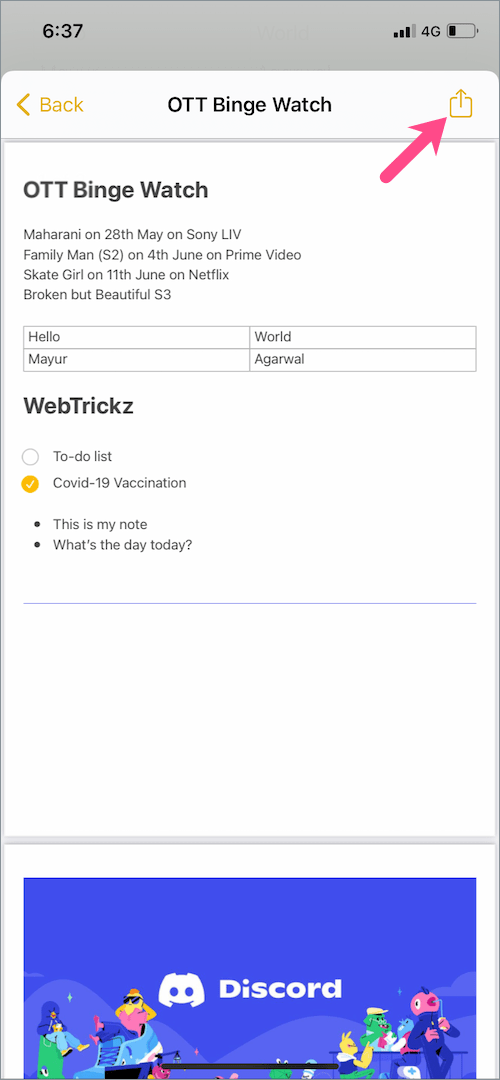
- Επιλέξτε «Αποθήκευση σε Αρχεία» από το κοινόχρηστο φύλλο iOS.
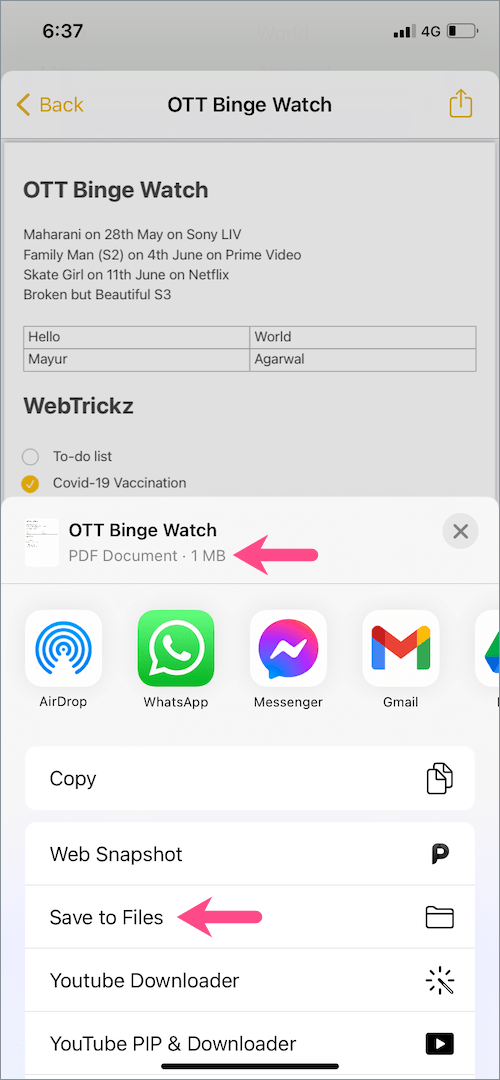
- Επιλέξτε έναν κατάλογο είτε στο iCloud Drive είτε στο iPhone μου.
- Πατήστε το κουμπί Αποθήκευση για να δημιουργήσετε ένα PDF της σημείωσης.
ΣΗΜΕΙΩΣΗ: Τα βήματα για την αποθήκευση σημειώσεων ως PDF στο iPad είναι ακριβώς τα ίδια με τα παραπάνω. Απλώς βεβαιωθείτε ότι το iPad σας εκτελείται σε iPadOS 14 ή νεότερη έκδοση.

ΣΧΕΤΙΚΟ: Πού αποθηκεύονται τα σαρωμένα έγγραφα στο iPhone;
Πώς να αποθηκεύσετε σημειώσεις ως έγγραφο κειμένου
Μπορείτε να επιλέξετε να αποθηκεύσετε μια σημείωση ως αρχείο κειμένου στο iPhone, εάν η σημείωσή σας αποτελείται κυρίως από περιεχόμενο κειμένου, συμπεριλαμβανομένης μιας λίστας με κουκκίδες ή μιας λίστας ελέγχου.
ΣΗΜΕΙΩΣΗ: Μην χρησιμοποιείτε τη μορφή αρχείου κειμένου εάν η σημείωσή σας περιλαμβάνει μέσα όπως σαρωμένες αποδείξεις, φωτογραφίες, βίντεο ή αυτοκόλλητα memoji, καθώς θα δημιουργηθούν αντίγραφα ασφαλείας για όλα αυτά τα στοιχεία ξεχωριστά.
Για να δημιουργήσετε αντίγραφα ασφαλείας των σημειώσεων σας ως έγγραφο κειμένου σε iOS 14 ή νεότερη έκδοση,
- Ανοίξτε τη συγκεκριμένη σημείωση και πατήστε το εικονίδιο με τις 3 κουκκίδες επάνω δεξιά.
- Μεταβείτε στην επιλογή "Αποστολή αντιγράφου" και πατήστε "Αποθήκευση σε αρχεία".

- Επιλέξτε έναν κατάλογο για να αποθηκεύσετε το αρχείο κειμένου.
- Προαιρετικός: Για να μετονομάσετε τη σημείωση κειμένου, πατήστε το όνομα αρχείου δίπλα στο μικροσκοπικό εικονίδιο προεπισκόπησης και εισαγάγετε ένα όνομα.
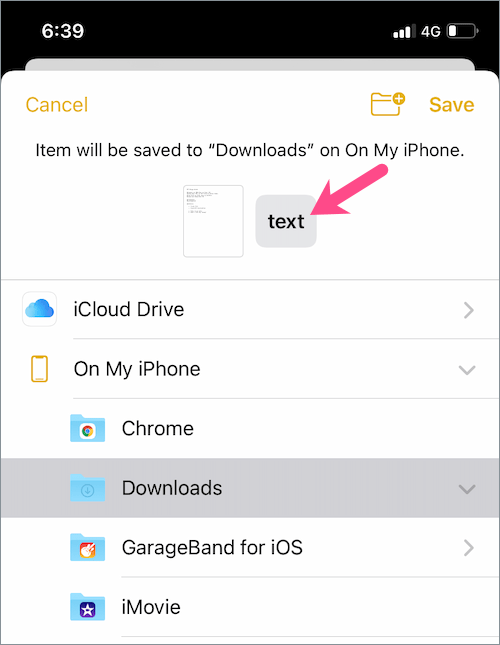

- Πατήστε «Αποθήκευση».
ΔΙΑΒΑΣΤΕ ΕΠΙΣΗΣ: Πού αποθηκεύονται τα αρχεία ήχου WhatsApp στο iPhone;
Ετικέτες: iOS 14iPadiPadOSiPhoneNotesPDF