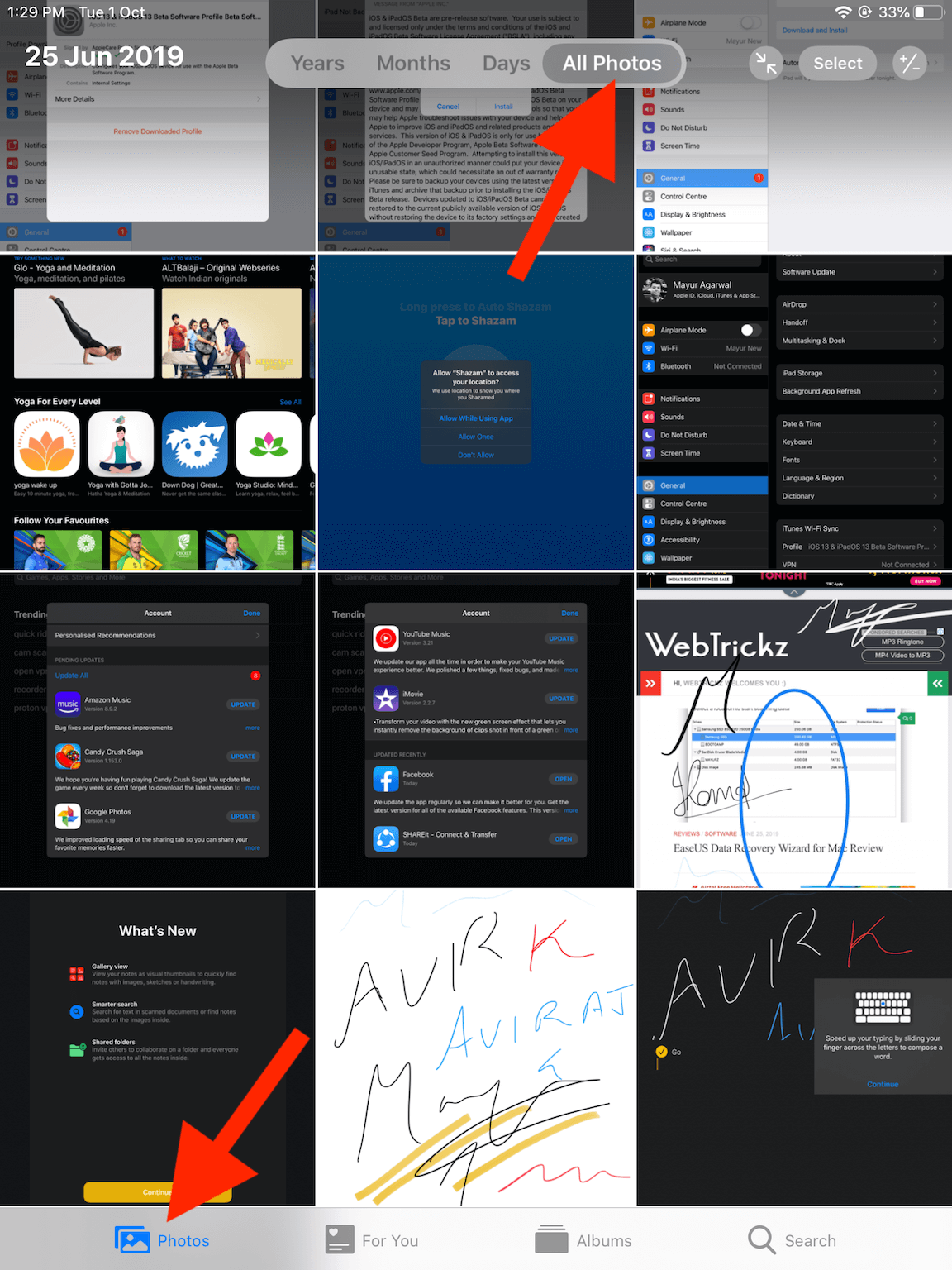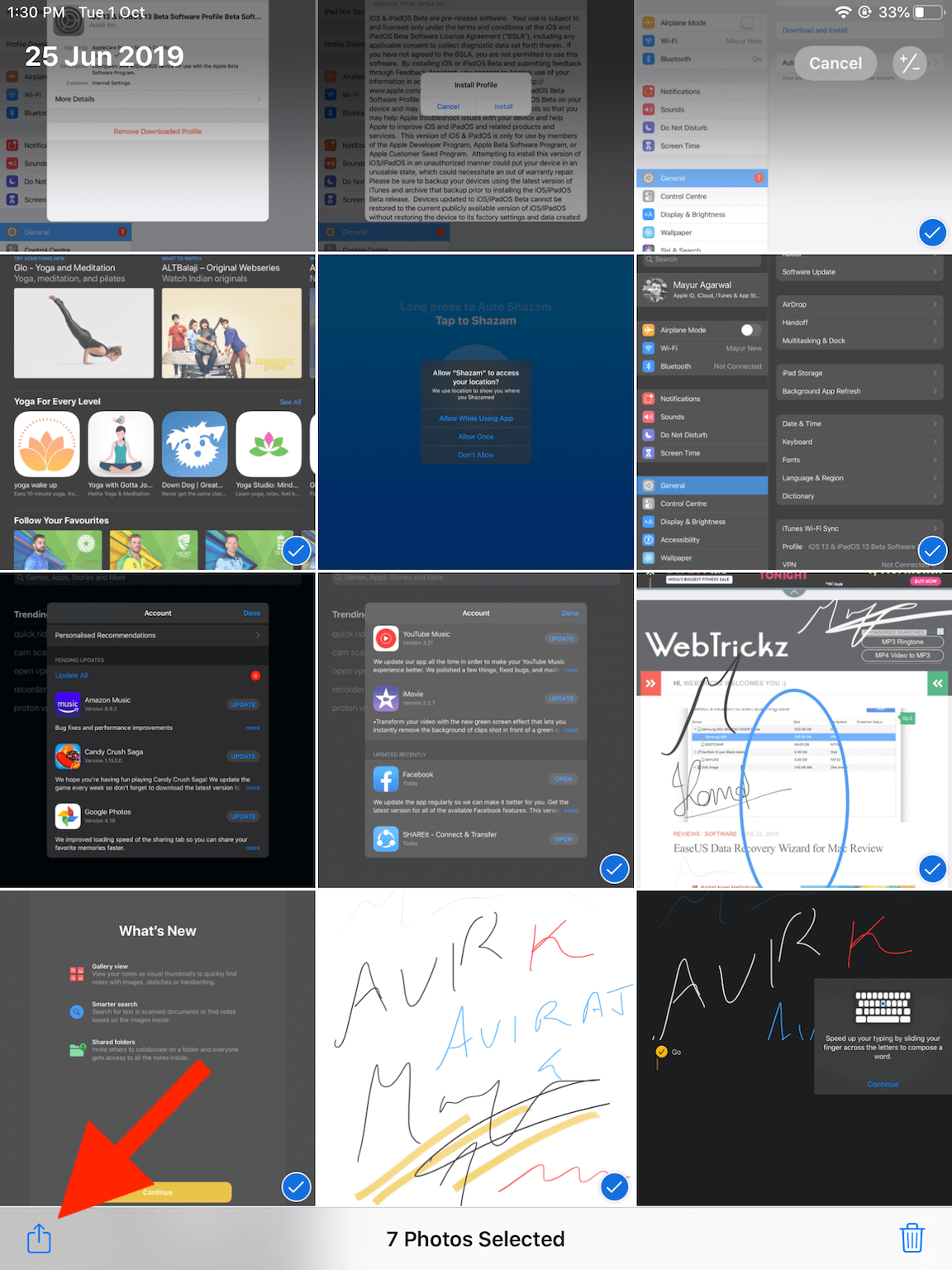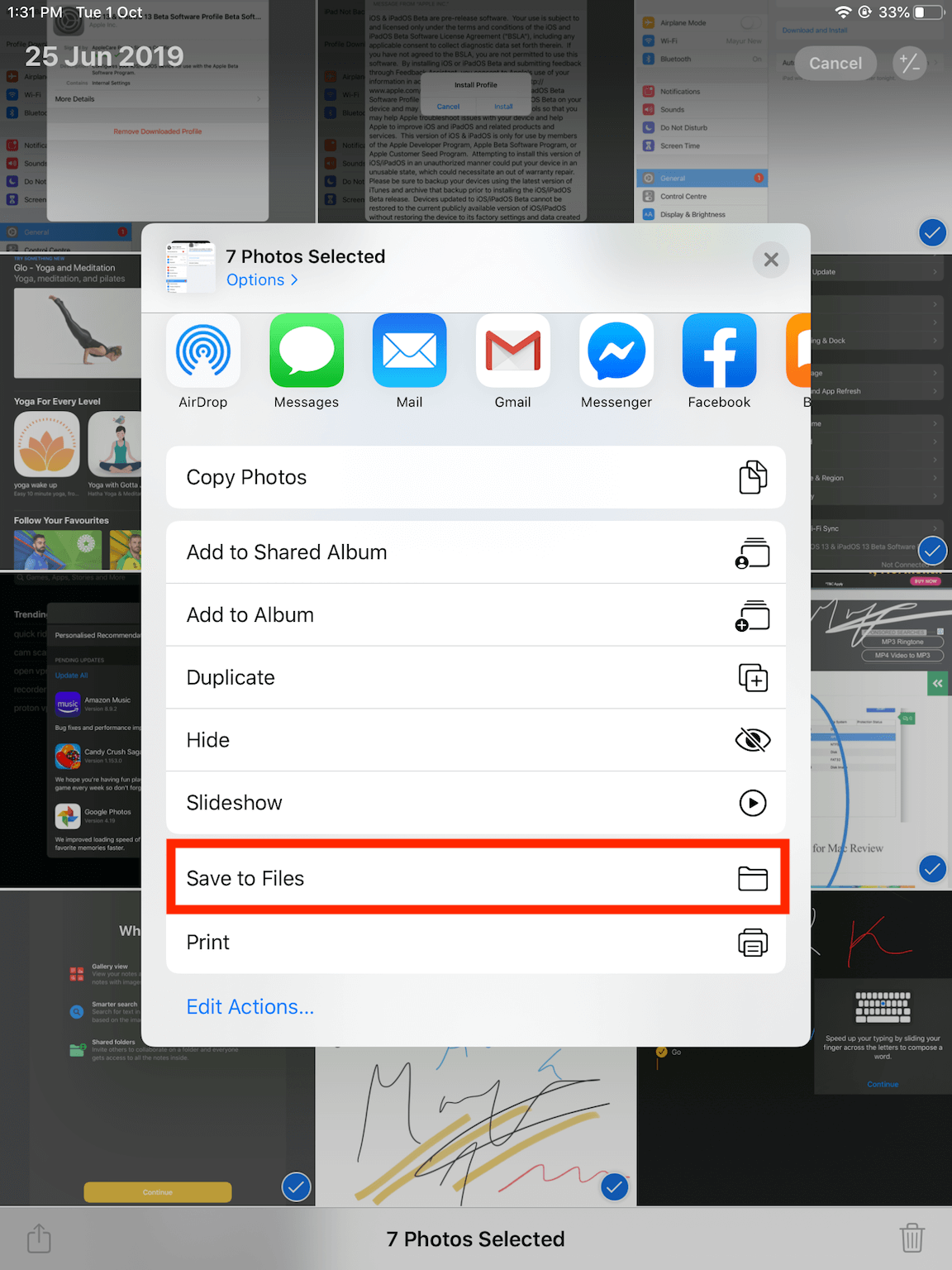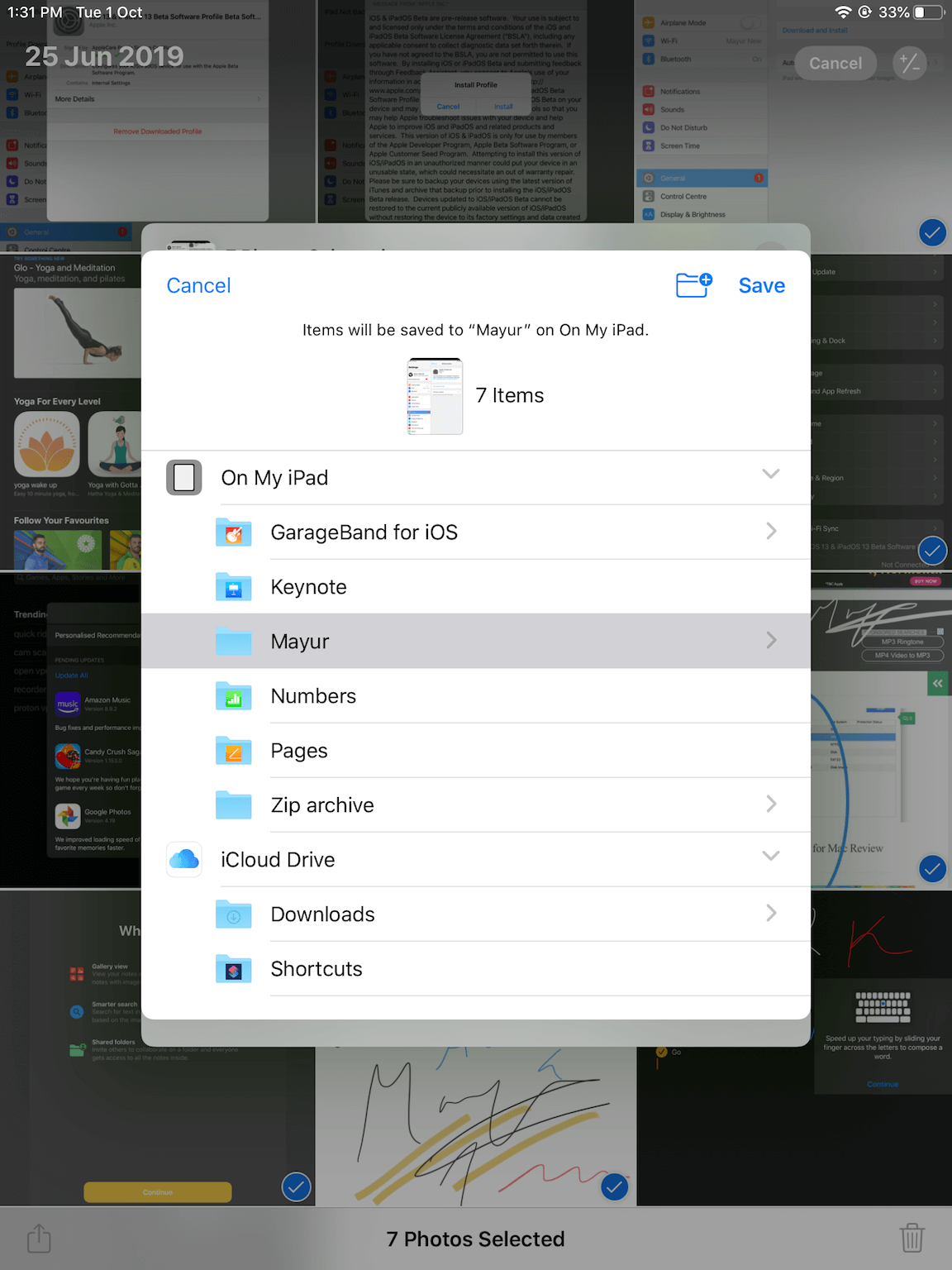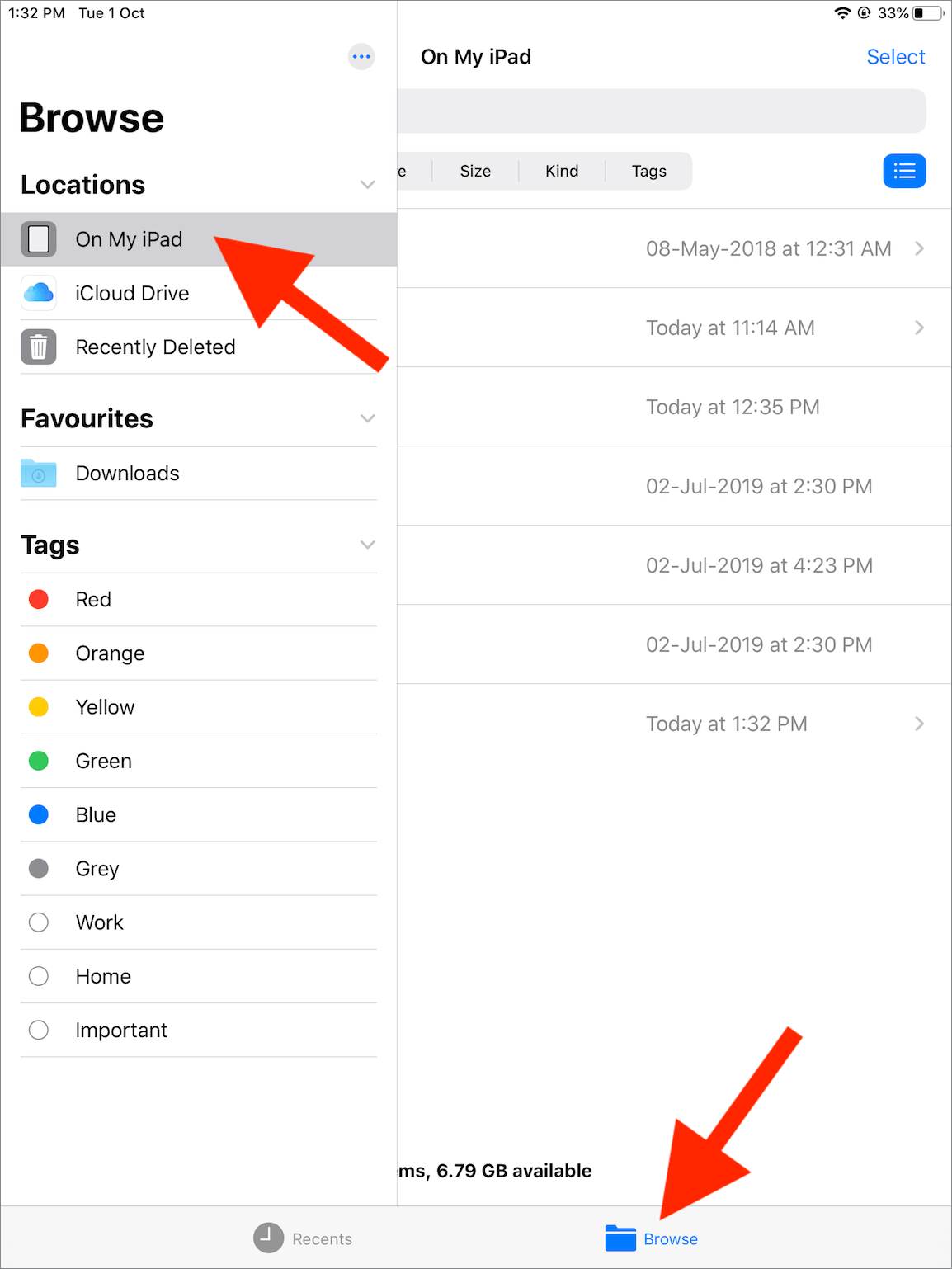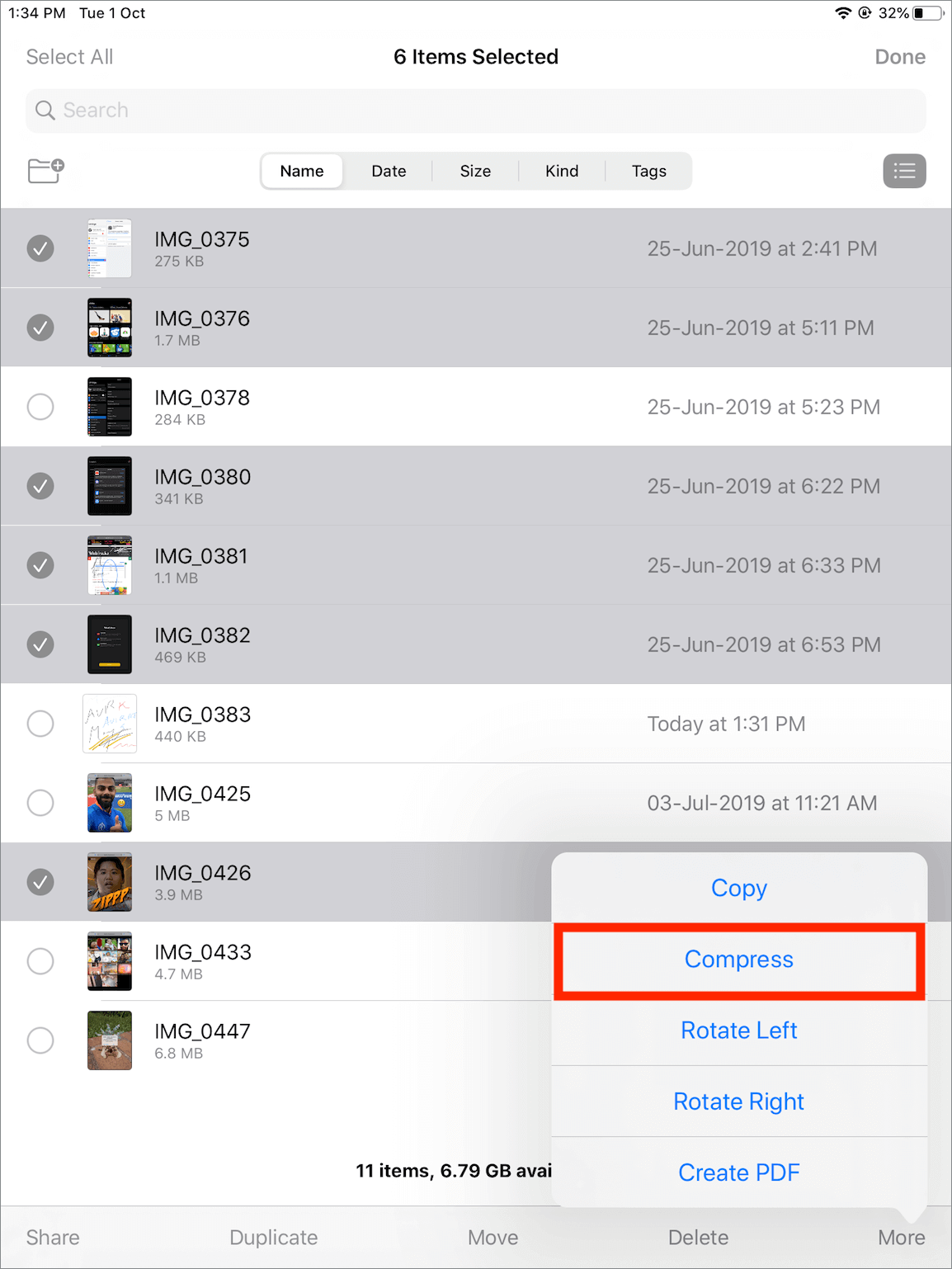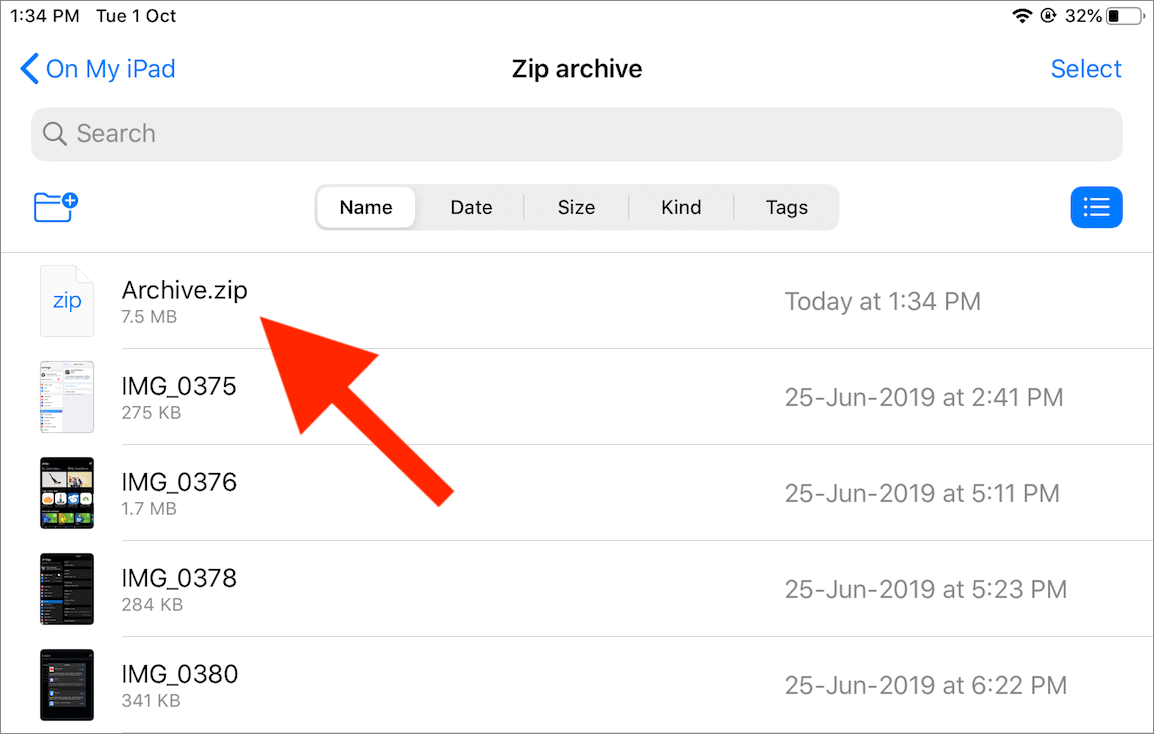Μια σημαντική αλλαγή μπορεί να παρατηρηθεί στη νέα εφαρμογή Files που συνοδεύεται από iOS 13 και iPadOS. Η ενημερωμένη εφαρμογή Αρχεία περιλαμβάνει εγγενή υποστήριξη για τη δημιουργία αρχείων zip σε iPhone και iPad, εξαλείφοντας έτσι την ανάγκη χρήσης εφαρμογών τρίτων. Νωρίτερα, η εφαρμογή μπορούσε απλώς να αποσυμπιέσει αρχεία ή να αποσυμπιέσει ένα αρχείο zip.
Μιλώντας για ένα αρχείο ZIP, σας επιτρέπει να συνδυάσετε πολλά αρχεία, όπως φωτογραφίες, βίντεο και PDF σε ένα μόνο συμπιεσμένο αρχείο. Μπορείτε εύκολα να μοιραστείτε το συμπιεσμένο αρχείο zip μέσω email και να διευκολύνετε τον παραλήπτη να πραγματοποιήσει λήψη πολλών συνημμένων με μία κίνηση. Επιπλέον, η συμπίεση συνήθως βοηθά στη μείωση του αρχικού μεγέθους του αρχείου, αν και δεν παρατηρήσαμε σημαντική μείωση στο μέγεθος των αρχείων που συμπιέζονται χρησιμοποιώντας την εφαρμογή Αρχεία.
Σε αυτό το άρθρο, θα σας καθοδηγήσουμε στα βήματα για να δημιουργήσετε ένα αρχείο zip με φωτογραφίες στη συσκευή σας iOS.
Σημείωση: Για αυτό, η συσκευή σας θα πρέπει να εκτελεί είτε iOS 13 είτε iPadOS.
Πώς να δημιουργήσετε ένα αρχείο ZIP με πολλές φωτογραφίες στο iPhone
Ακολουθήστε τα παρακάτω βήματα εάν θέλετε να αρχειοθετήσετε μια συλλογή από φωτογραφίες, βίντεο ή στιγμιότυπα οθόνης σε ένα μόνο αρχείο .zip.
- Ανοίξτε την εφαρμογή Φωτογραφίες στο iPhone ή το iPad σας.
- Πατήστε την καρτέλα "Φωτογραφίες" και επιλέξτε "Όλες οι φωτογραφίες" για να δείτε όλες τις φωτογραφίες σας. Εναλλακτικά, μπορείτε να μεταβείτε στην καρτέλα "Άλμπουμ" για γρήγορη πρόσβαση στα βίντεο, τις selfies, τις ζωντανές φωτογραφίες, τα στιγμιότυπα οθόνης και τις εγγραφές οθόνης σας στην ενότητα "Τύποι μέσων".
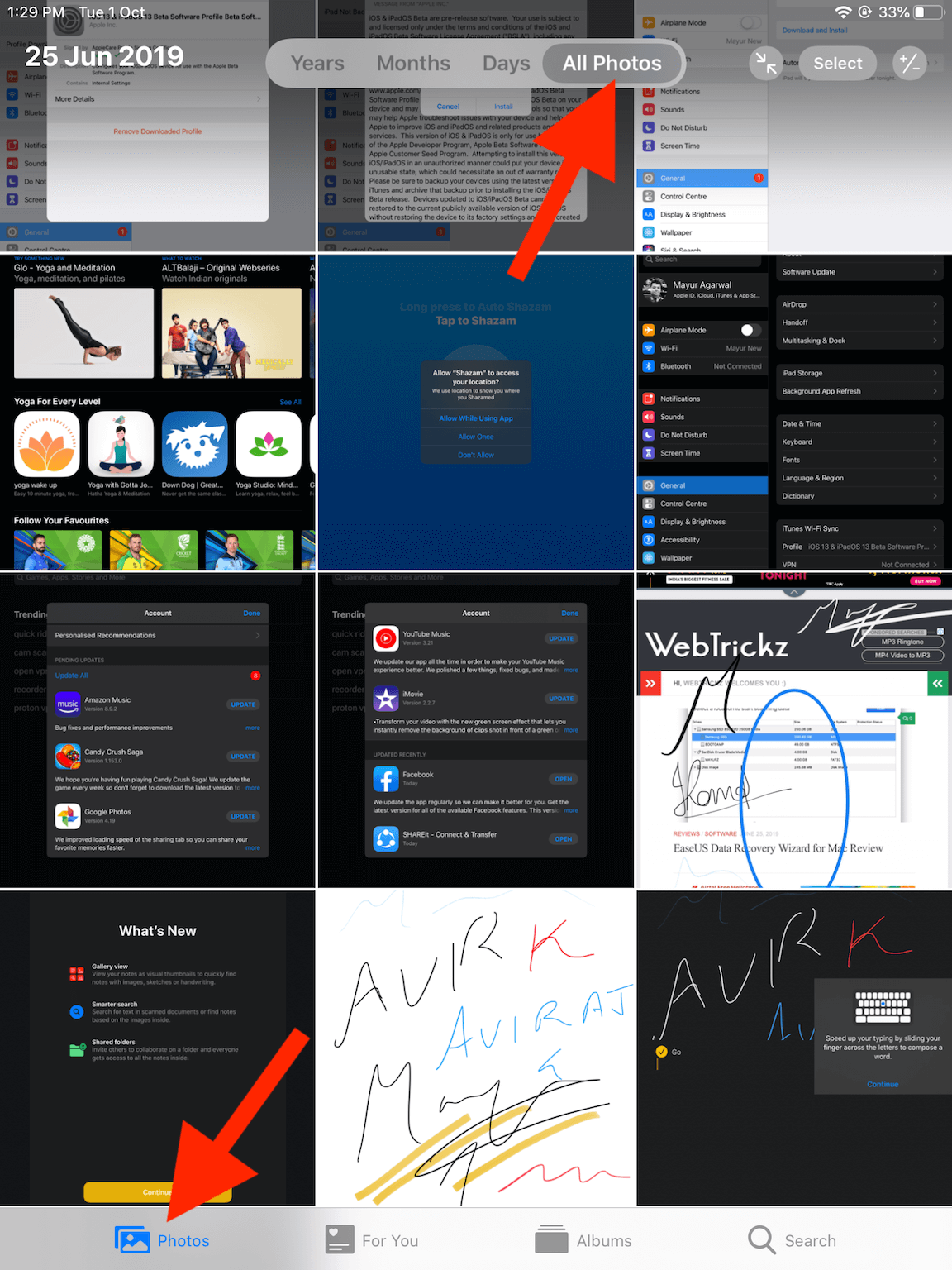
- Πατήστε την επιλογή «Επιλογή» από την επάνω δεξιά γωνία και επιλέξτε όλα τα αρχεία πολυμέσων που θέλετε να συμπιέσετε σε μορφή Zip.
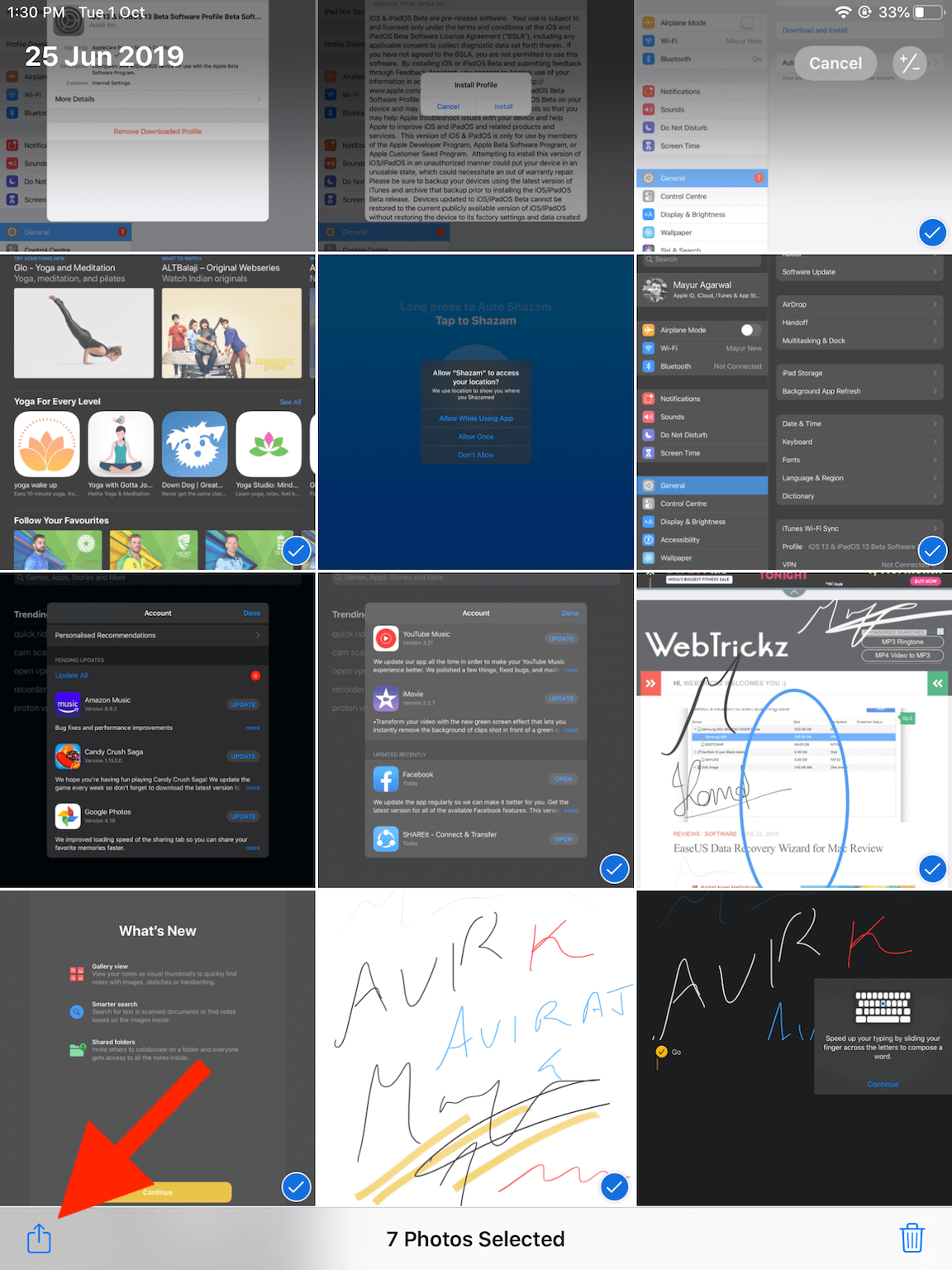
- Πατήστε την επιλογή «Κοινή χρήση», μετακινηθείτε προς τα κάτω στο μενού κοινής χρήσης και επιλέξτε «Αποθήκευση στα Αρχεία».
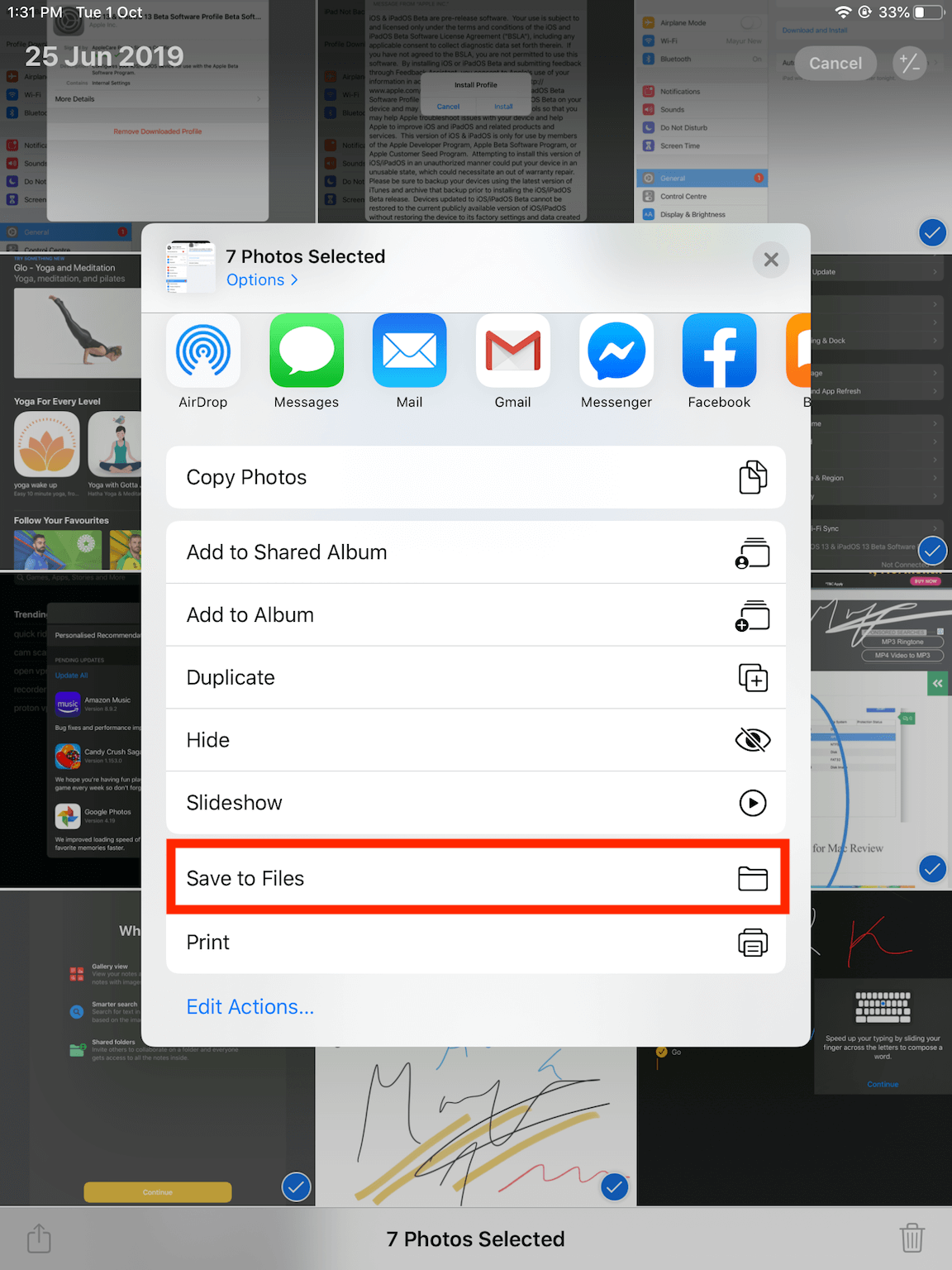
- Επιλέξτε την τοποθεσία Αποθήκευση – Πατήστε «Στο iPhone μου» και επιλέξτε έναν κατάλογο στον οποίο θέλετε να αποθηκεύσετε τα επιλεγμένα στοιχεία. Εάν προτιμάτε να αποθηκεύσετε το αρχείο zip στο iCloud, επιλέξτε "iCloud Drive". Στη συνέχεια, πατήστε "Αποθήκευση". Υπόδειξη: Μπορείτε επίσης να δημιουργήσετε έναν νέο φάκελο κατά την αποθήκευση στοιχείων στην εφαρμογή Αρχεία.
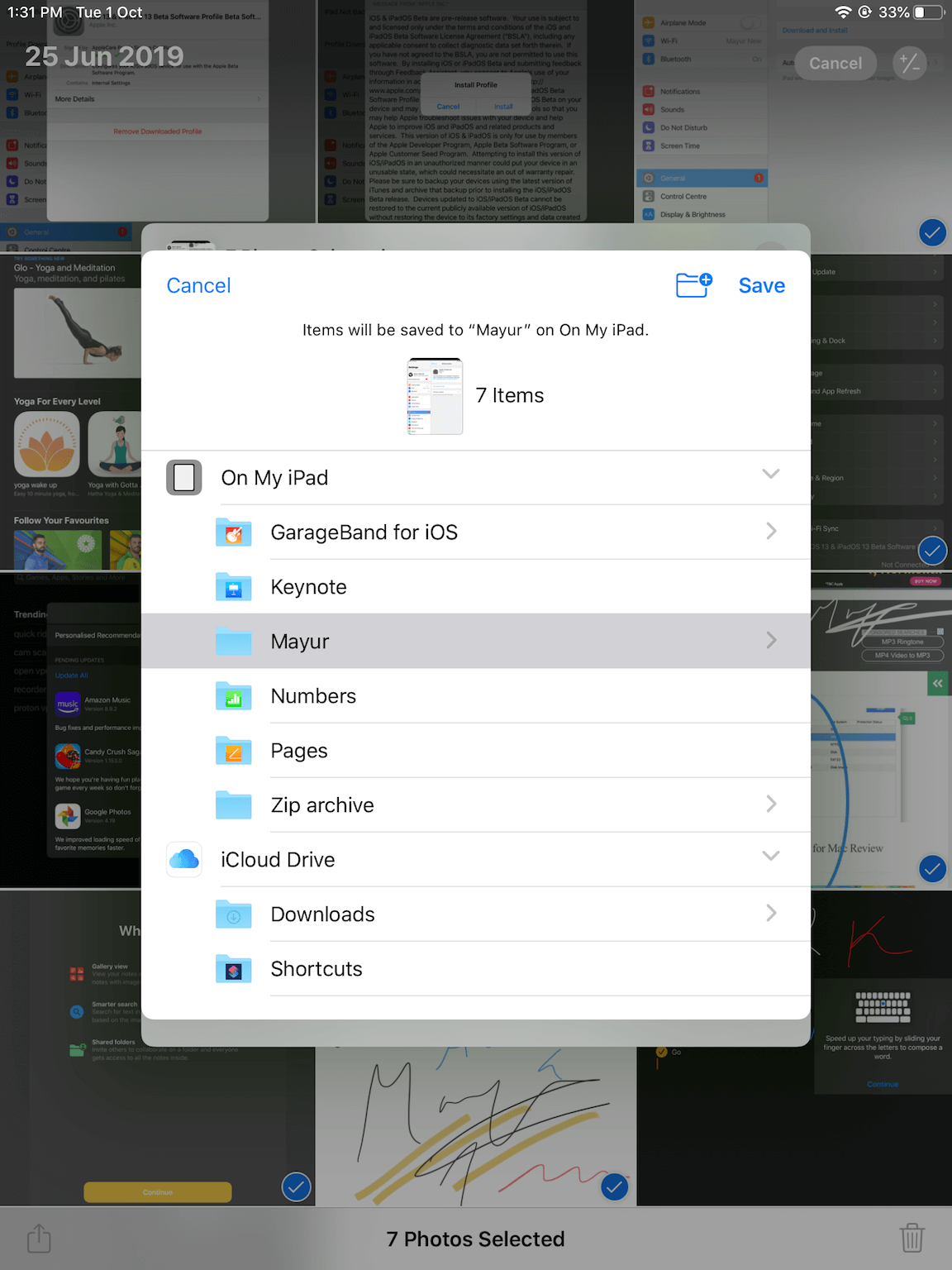
- Ανοίξτε την εφαρμογή "Αρχεία".
- Πατήστε «Αναζήτηση» και επιλέξτε την τοποθεσία και τον ακριβή κατάλογο όπου αποθηκεύσατε τα αρχεία.
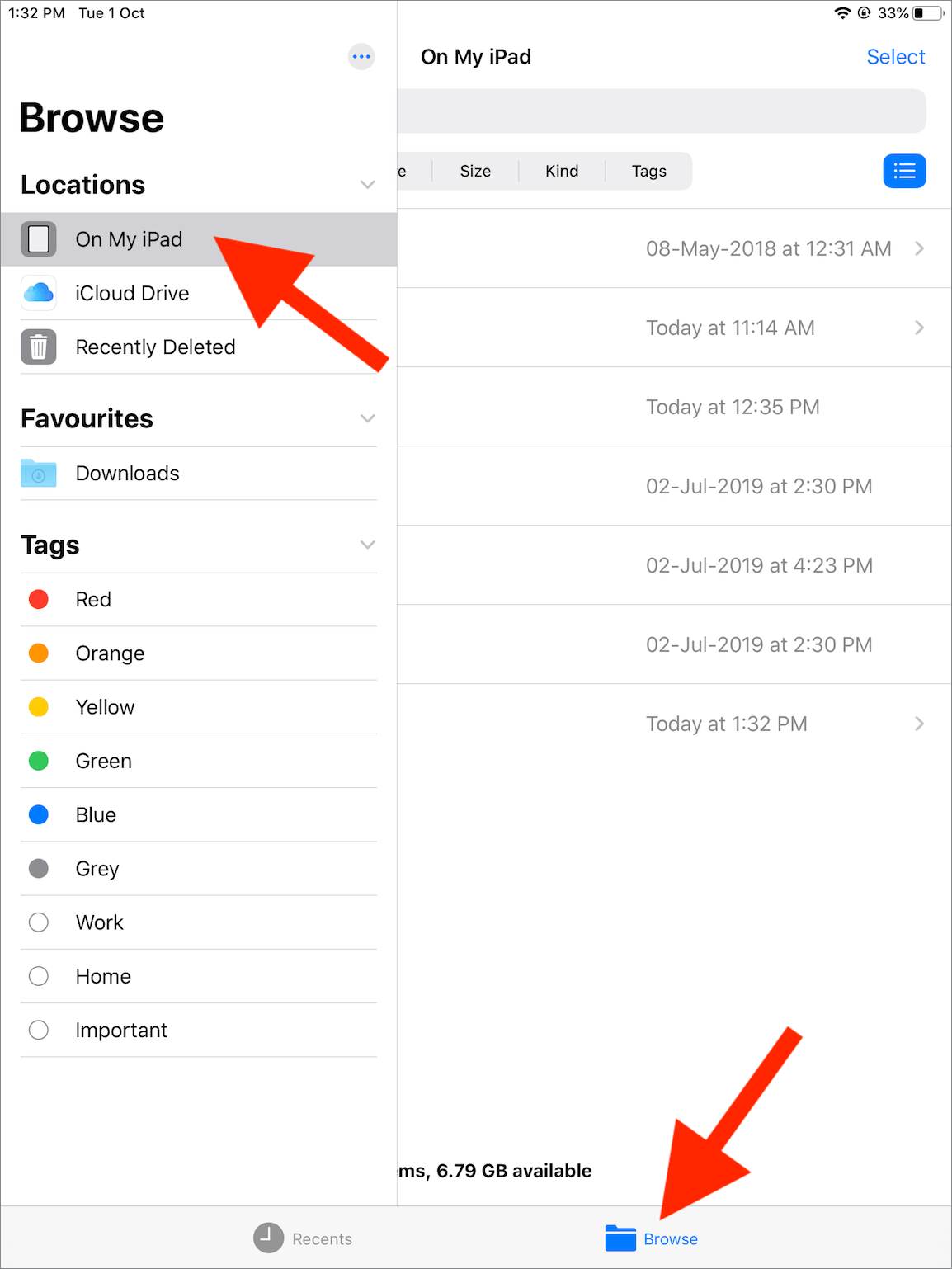
- Πατήστε «Επιλογή» από την επάνω δεξιά γωνία και επιλέξτε τα αρχεία που θέλετε ή έναν πλήρη φάκελο.
- Τώρα πατήστε "Περισσότερα" από κάτω δεξιά και επιλέξτε "Συμπίεση".
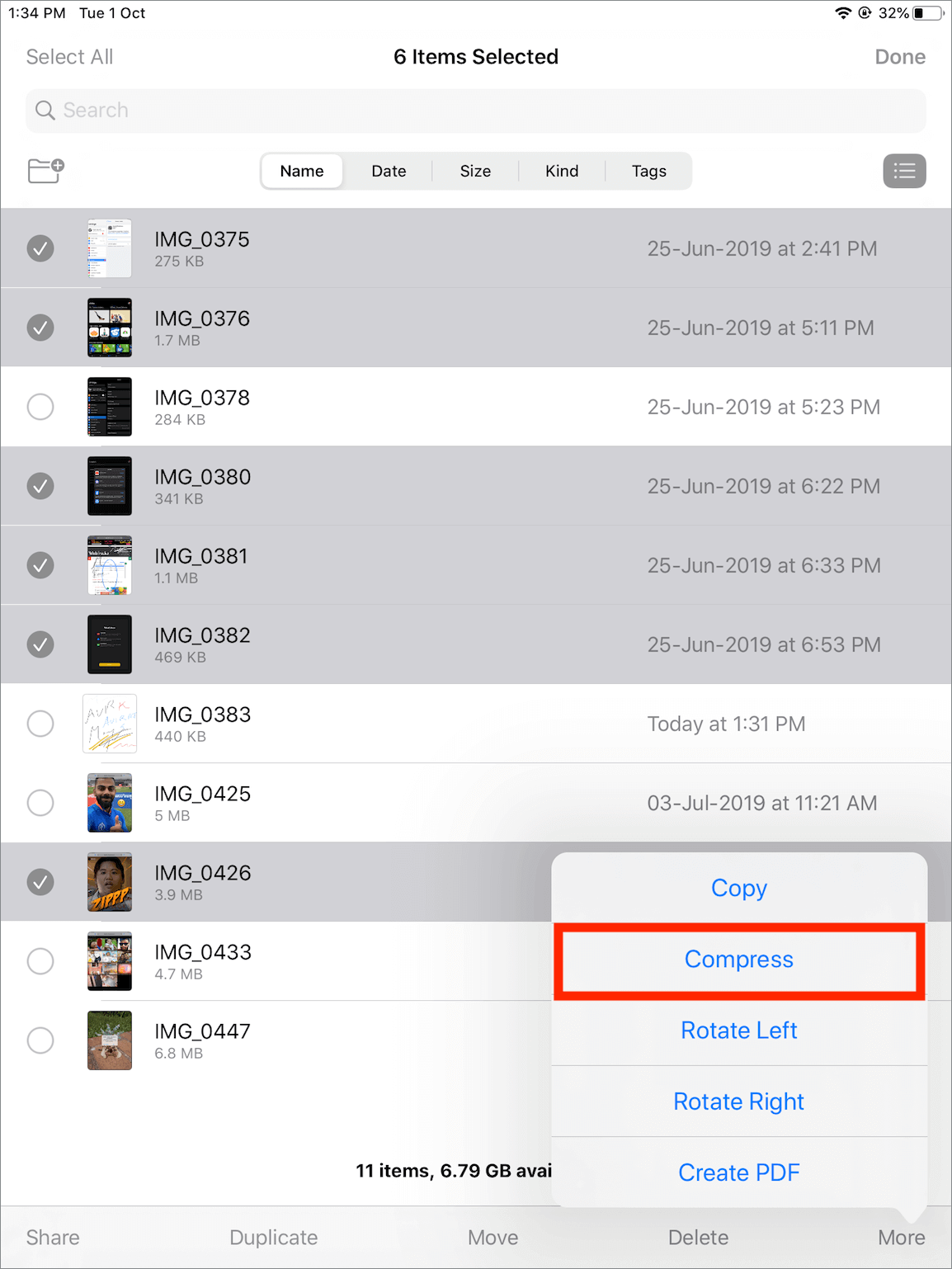
- Αυτό είναι! Ένα αρχείο "Archive.zip" θα εμφανιστεί αυτόματα στην ίδια θέση.
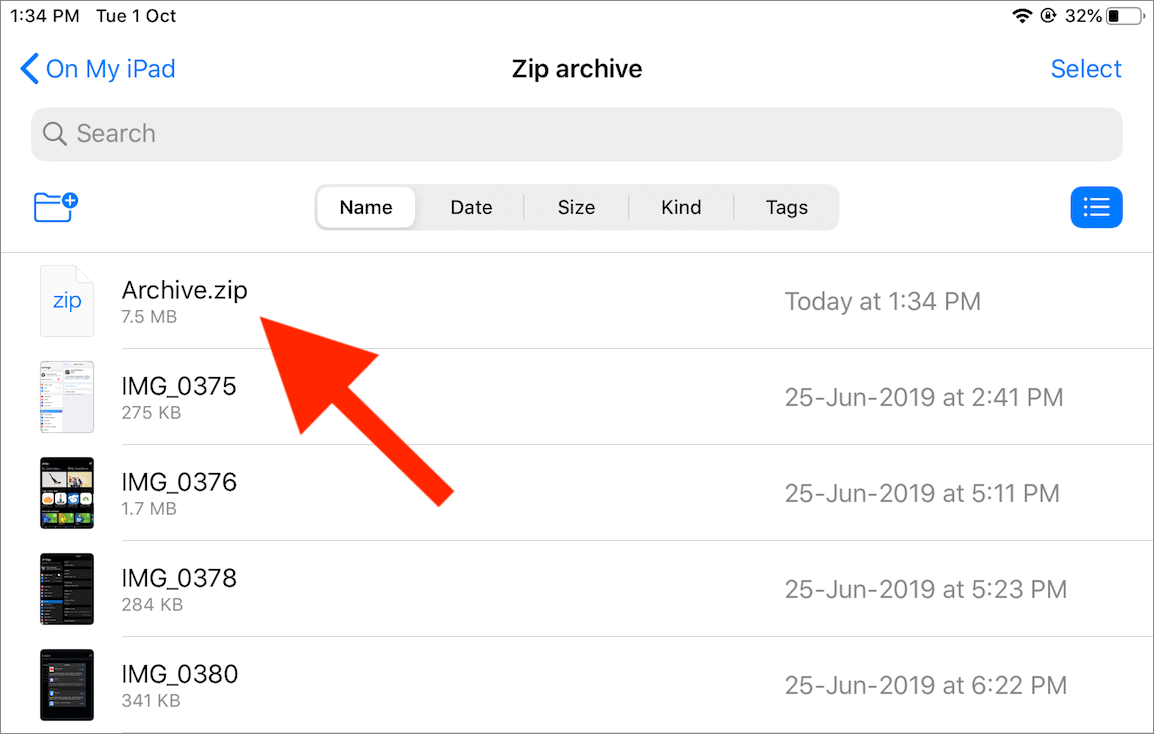
Υπόδειξη: Για να συμπιέσετε απλώς ένα μόνο αρχείο ή φάκελο, πατήστε παρατεταμένα το συγκεκριμένο αρχείο και επιλέξτε «Συμπίεση» από το μενού. Με αυτόν τον τρόπο θα δημιουργηθεί ένα αρχείο ZIP του αρχείου στον ίδιο κατάλογο.

ΔΙΑΒΑΣΤΕ ΕΠΙΣΗΣ: Σαρώστε έγγραφα σε iPhone και iPad με την εφαρμογή Files
Πώς να ανοίξετε αρχεία ZIP στο iPhone
Εάν θέλετε να δείτε τα περιεχόμενα ενός αρχείου zip στο iPhone, πρέπει πρώτα να το αποσυμπιέσετε. Αυτό μπορεί να γίνει χρησιμοποιώντας την ίδια την εφαρμογή Files και με ένα μόνο πάτημα.
Να το πράξουν, ανοίξτε την εφαρμογή Αρχεία και μεταβείτε στη θέση όπου είναι αποθηκευμένο το αρχείο Zip. Τώρα απλώς πατήστε το αρχείο zip ή το φάκελο, με αυτόν τον τρόπο θα το εξαγάγετε στην ίδια θέση. Εναλλακτικά, μπορείτε να πατήσετε παρατεταμένα ένα αρχείο .zip και να επιλέξετε «Αποσυμπίεση».

Ελπίζω να βρήκατε αυτό το άρθρο χρήσιμο. Μοιραστείτε τις απόψεις σας στην ενότητα σχολίων.
ΔΙΑΒΑΣΤΕ ΕΠΙΣΗΣ: Πώς να κατεβάσετε αρχεία από την εφαρμογή Google Drive στο iPhone σας
Ετικέτες: AppsiOS 13iPadiPadOSiPhoneTips